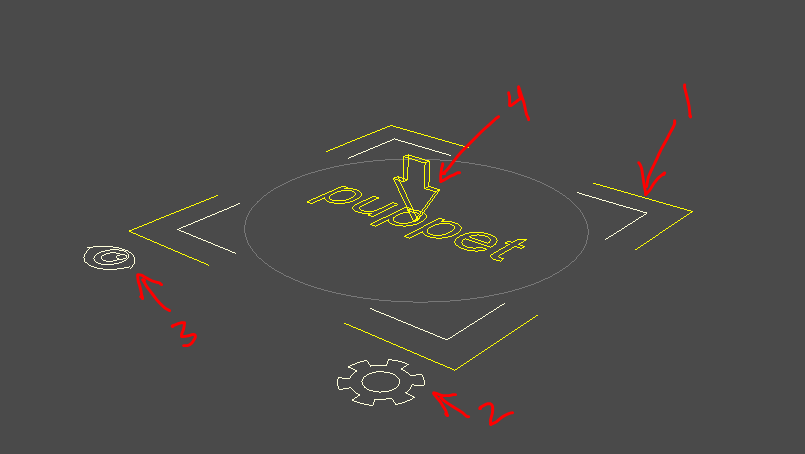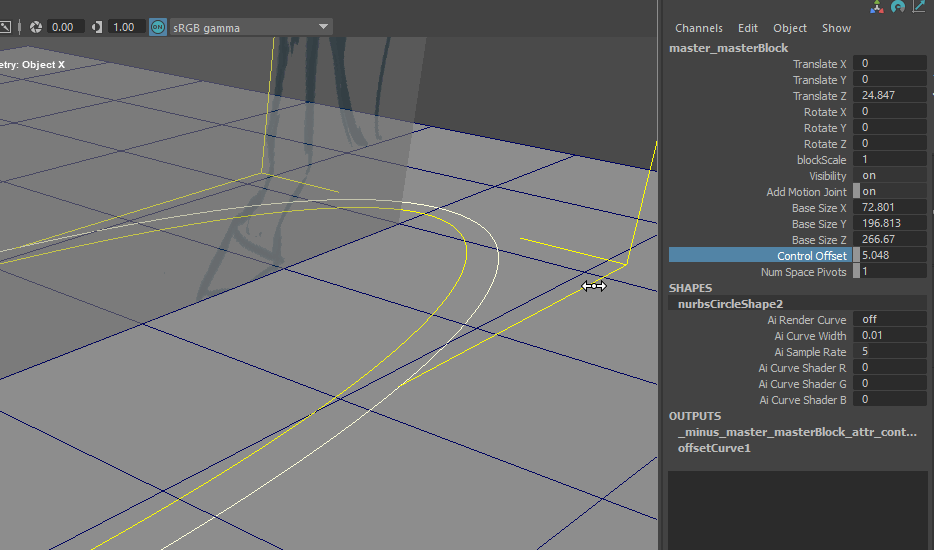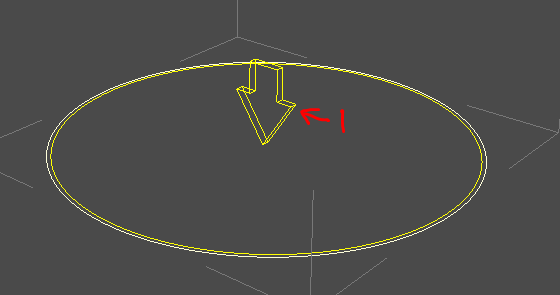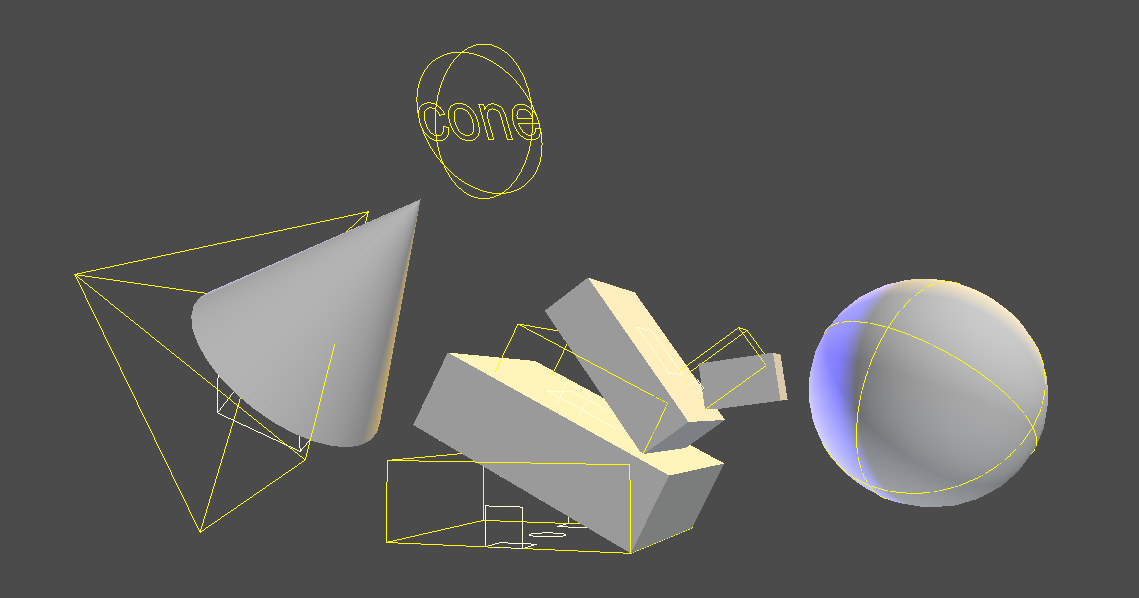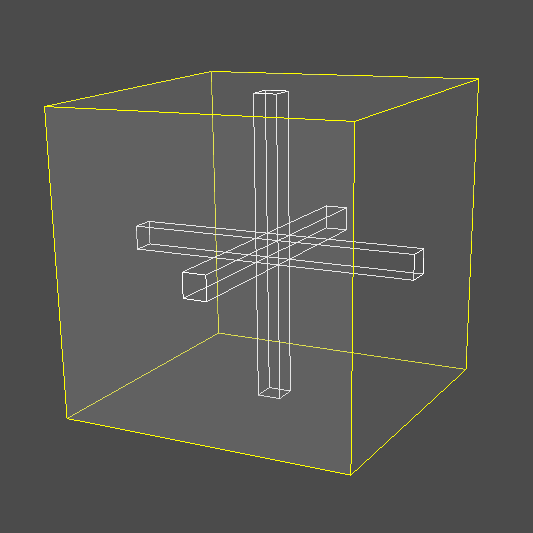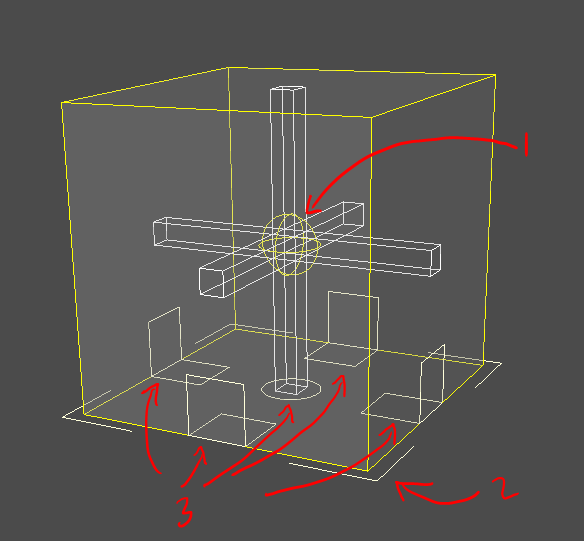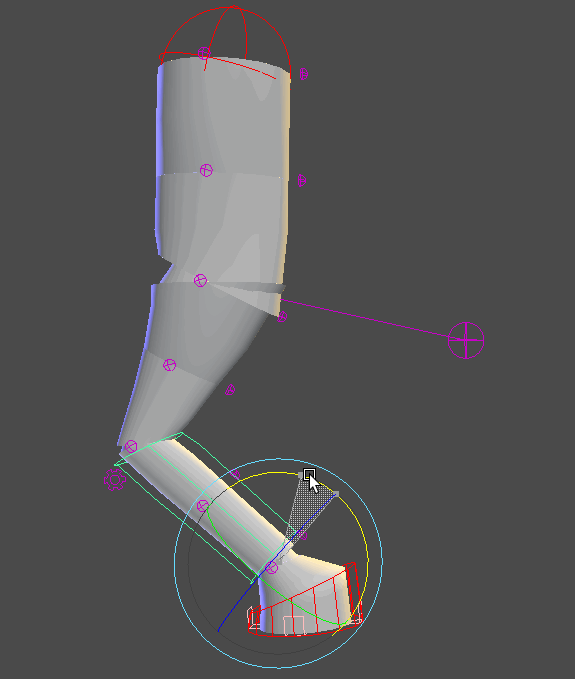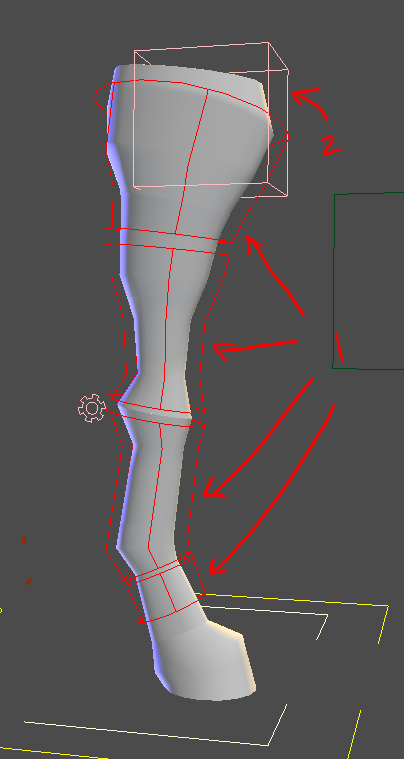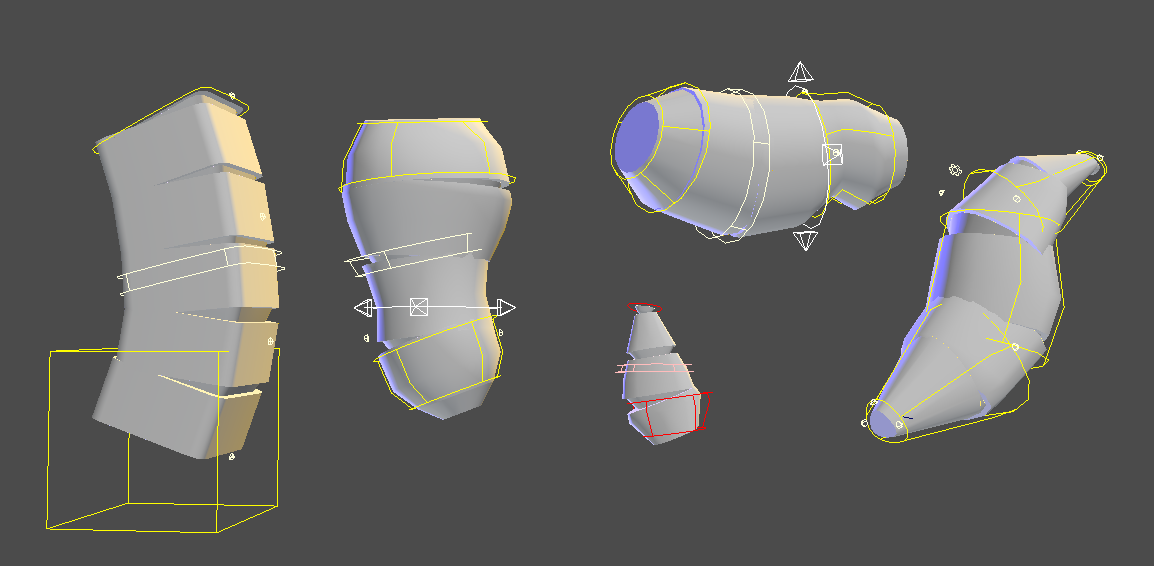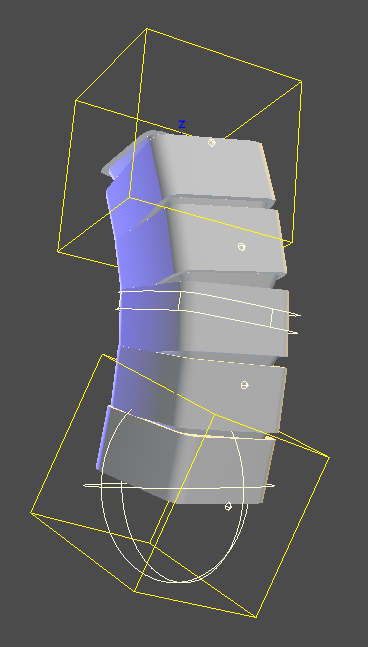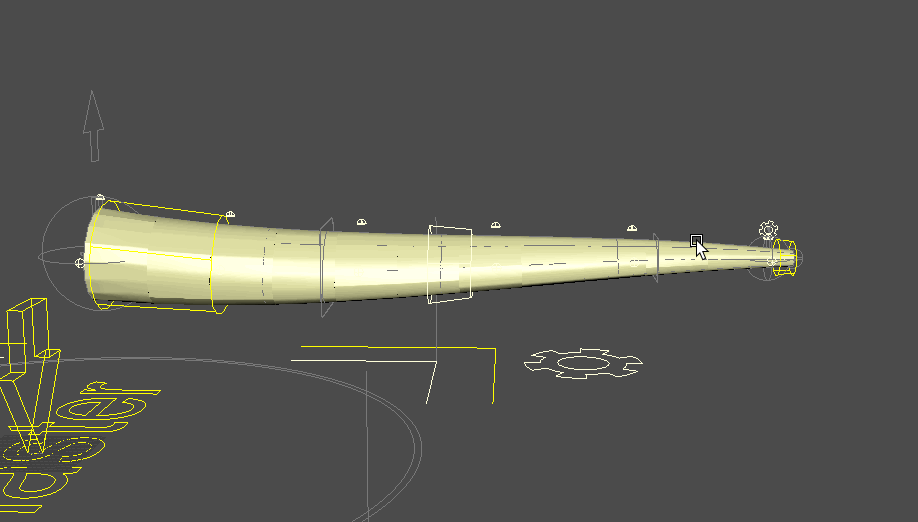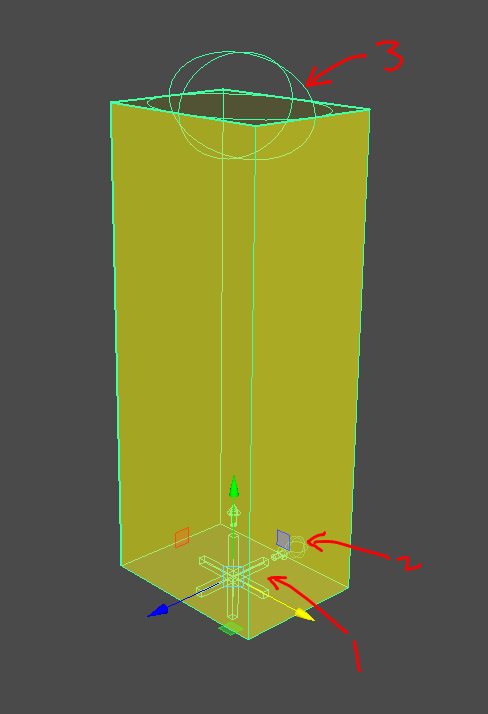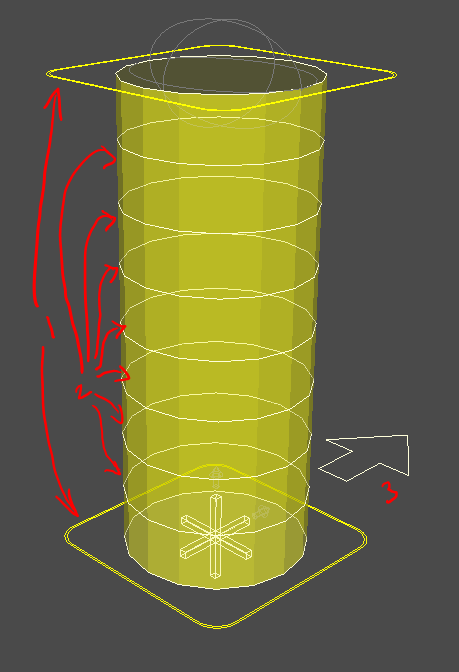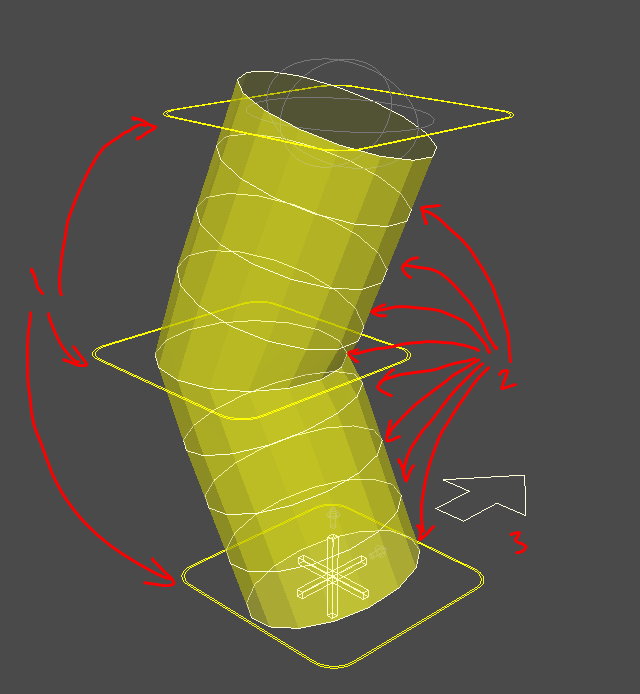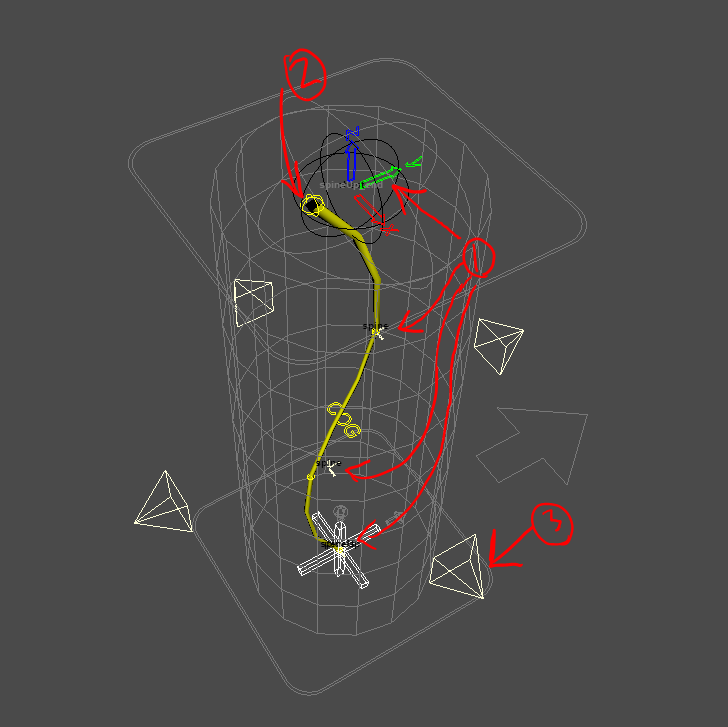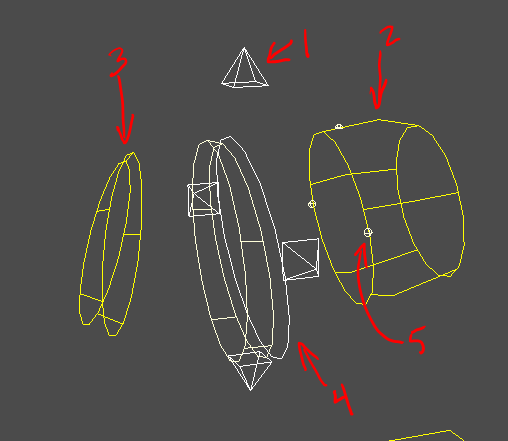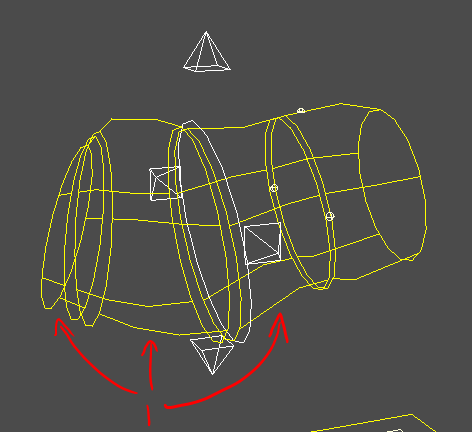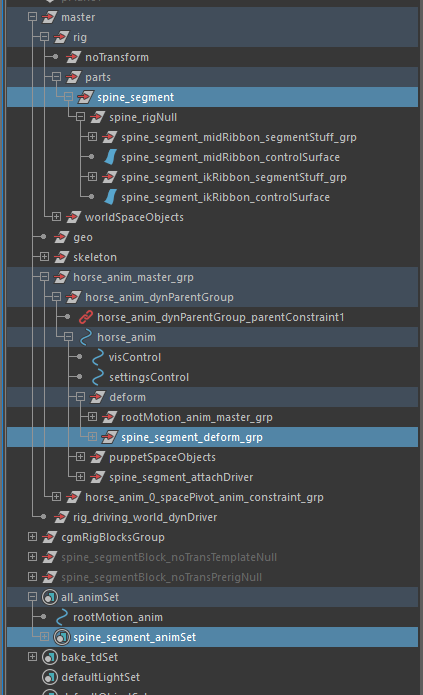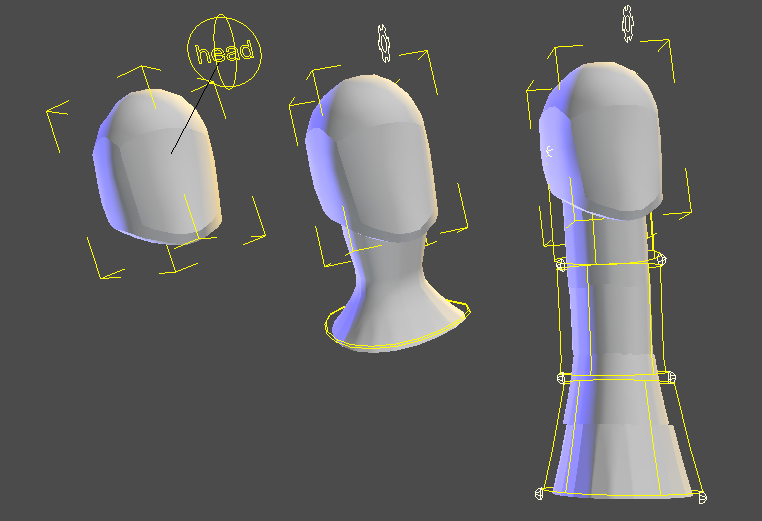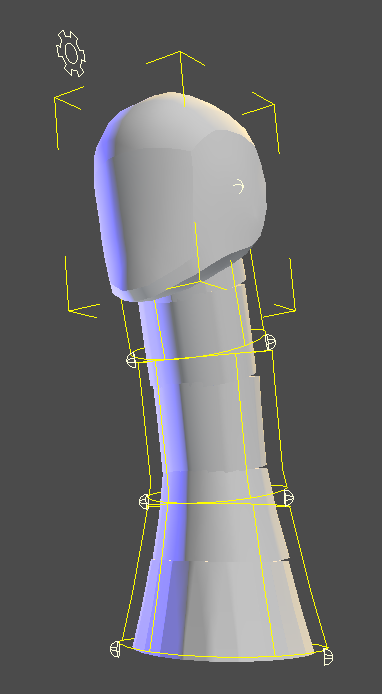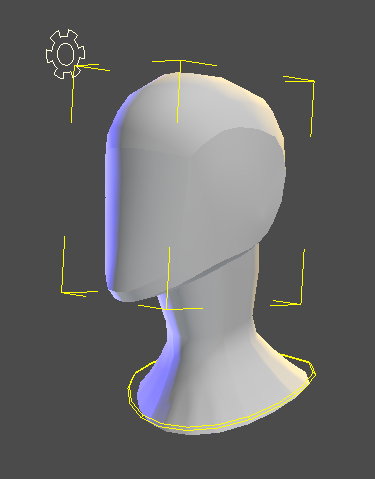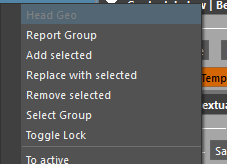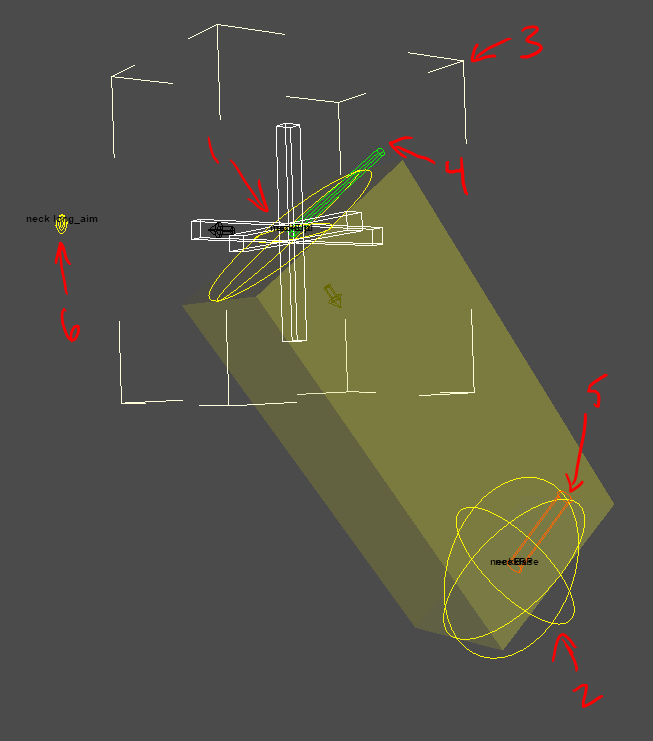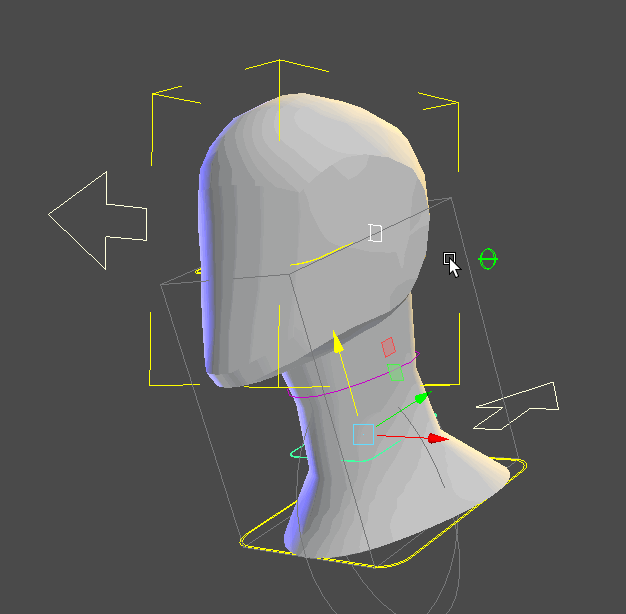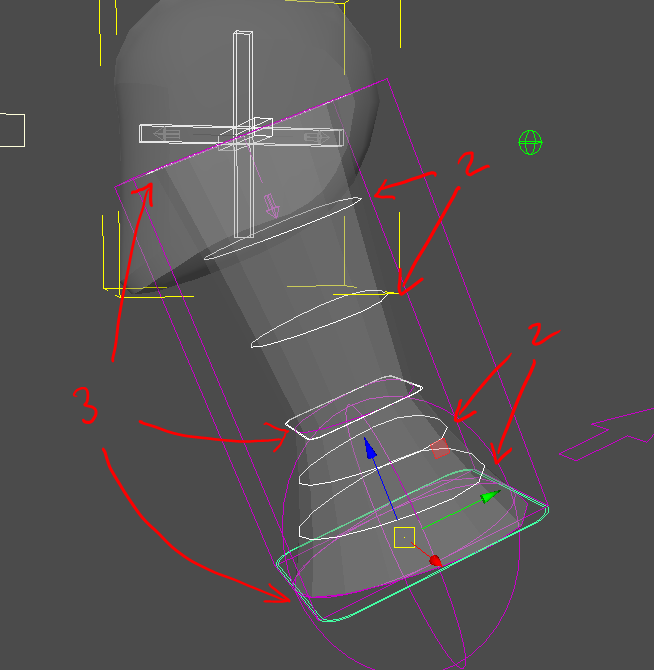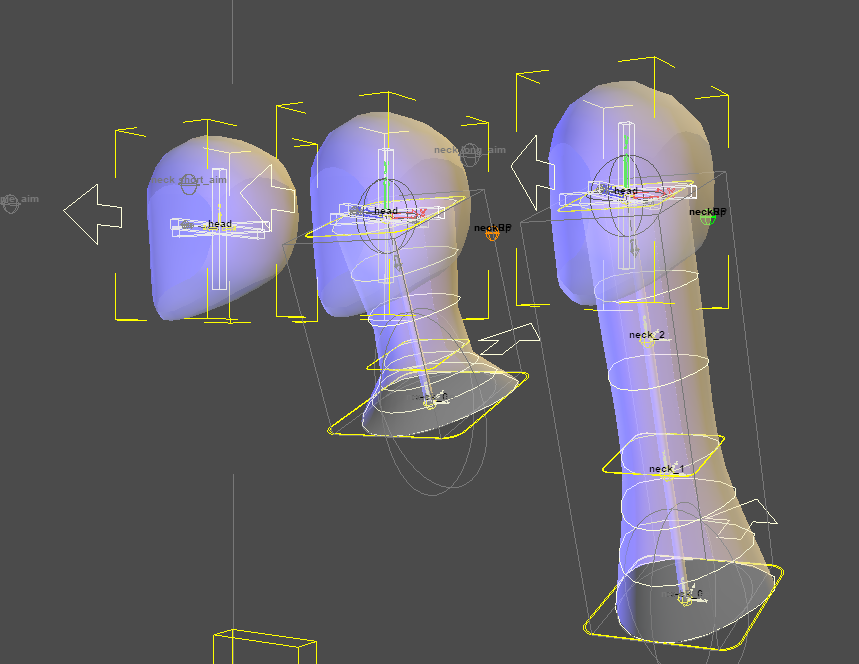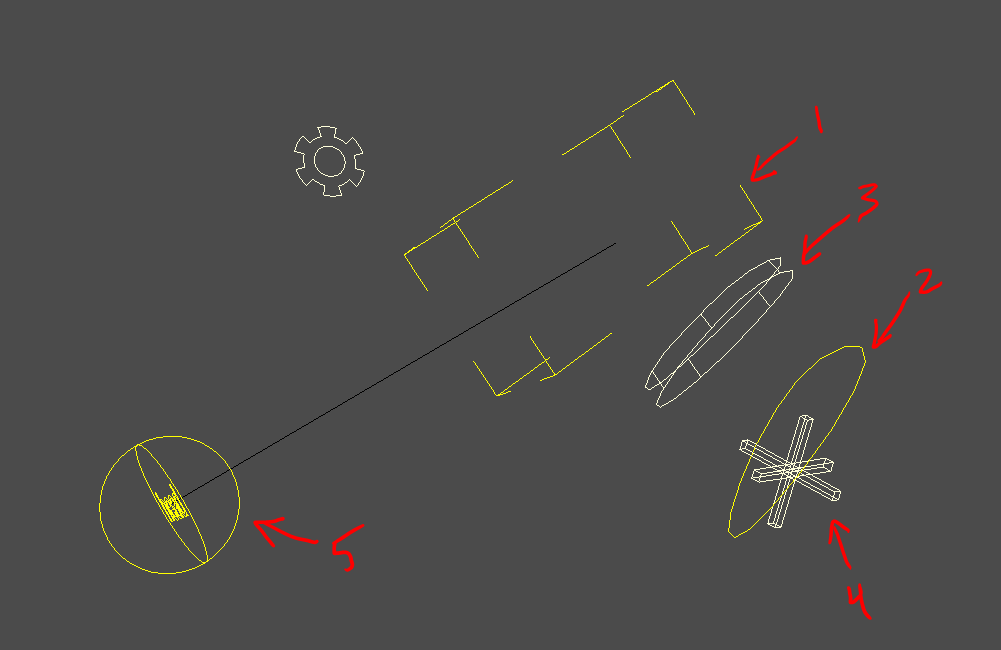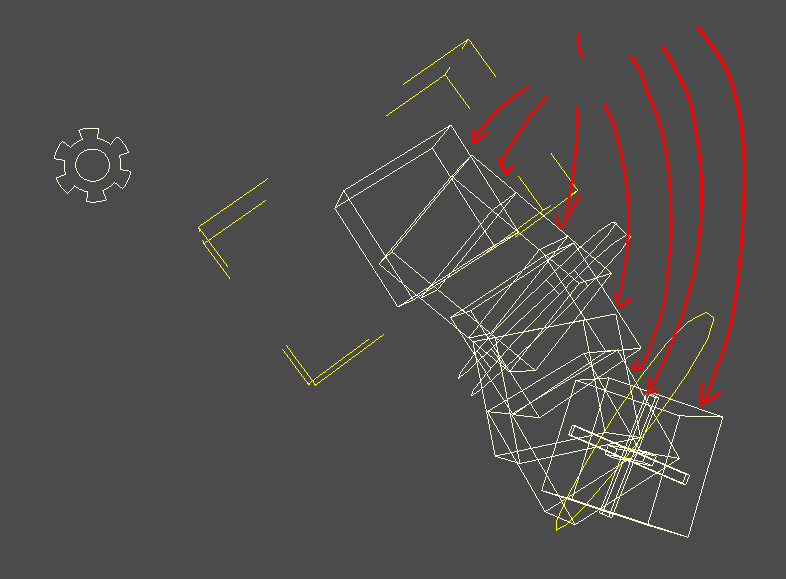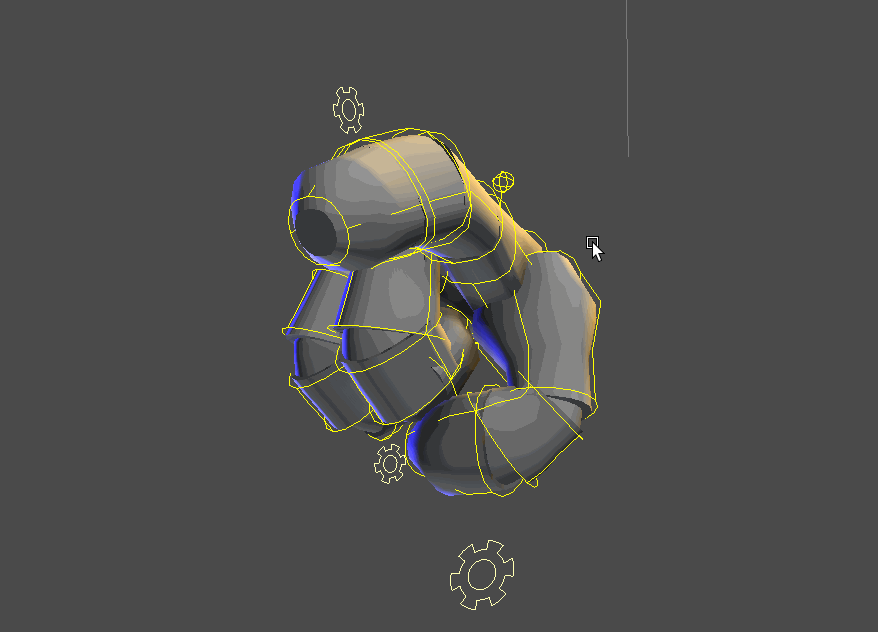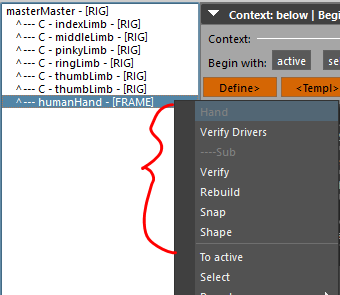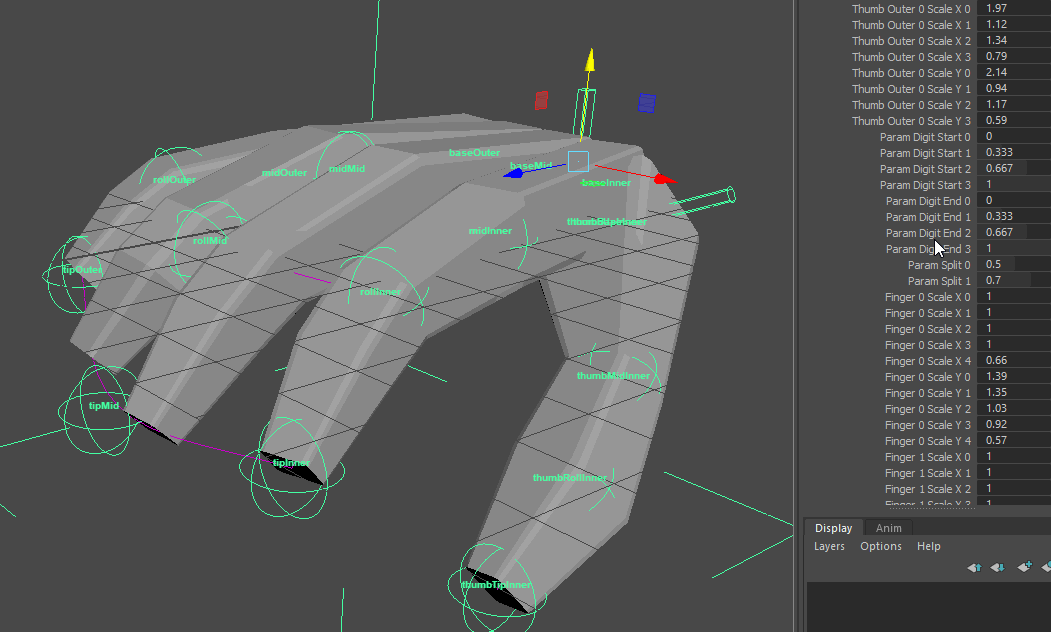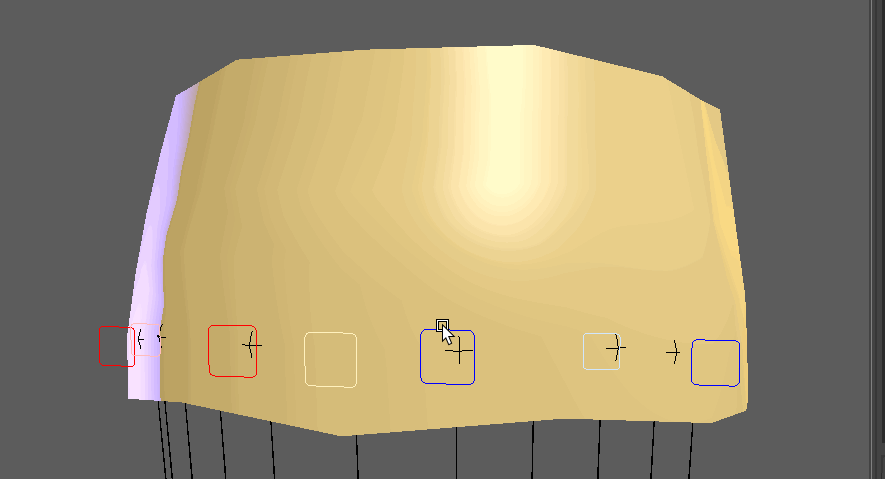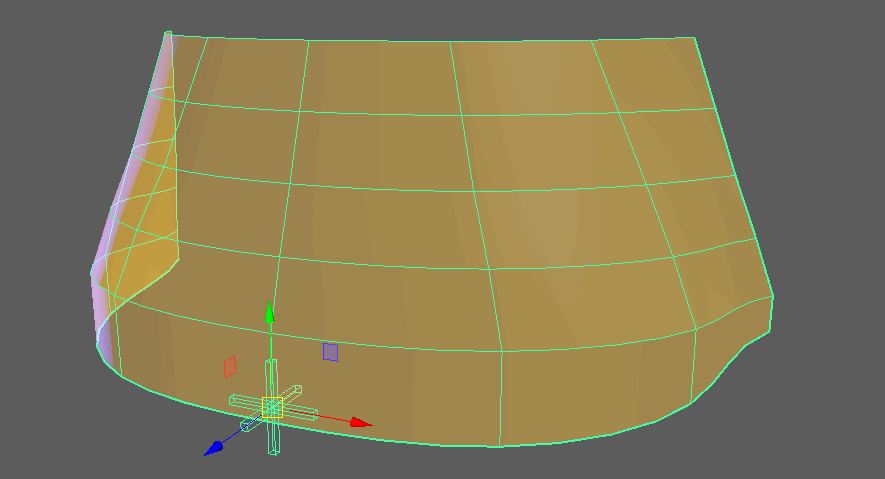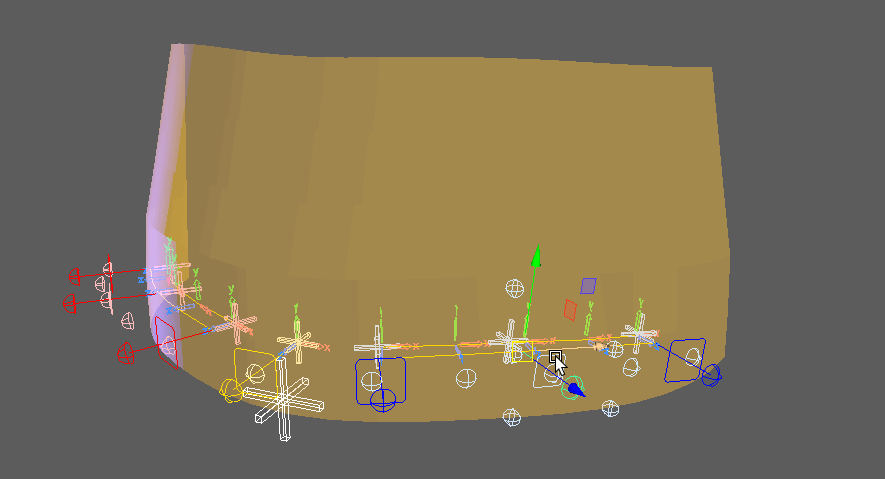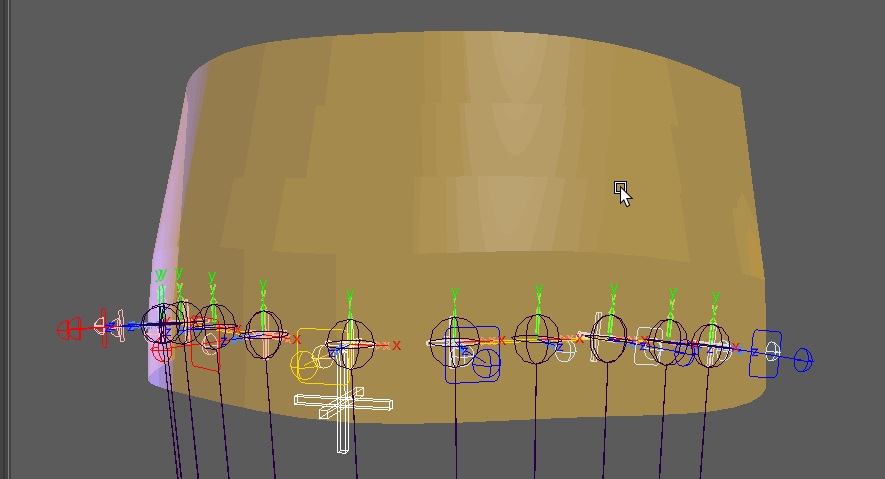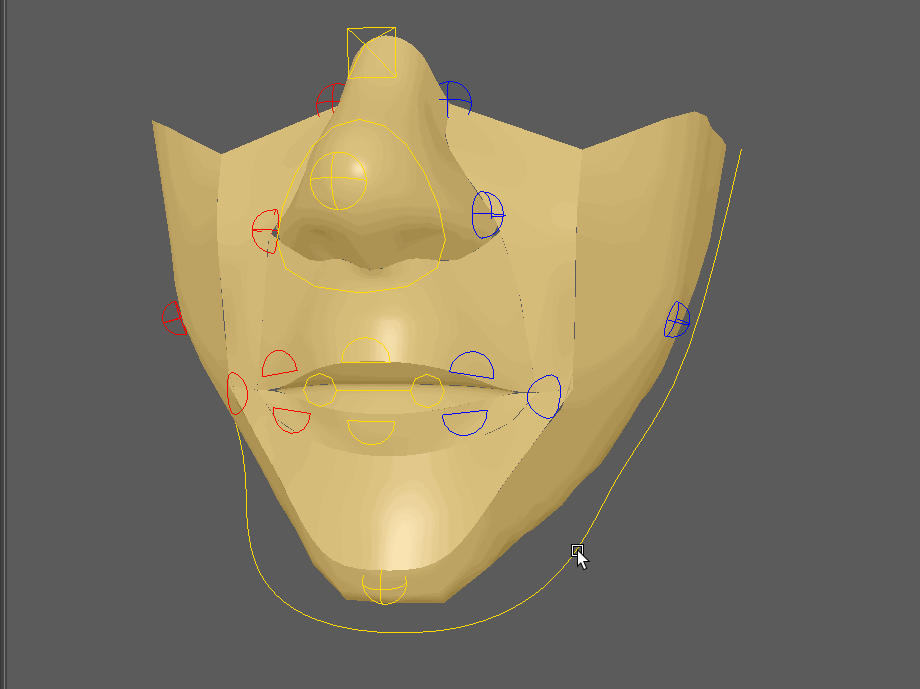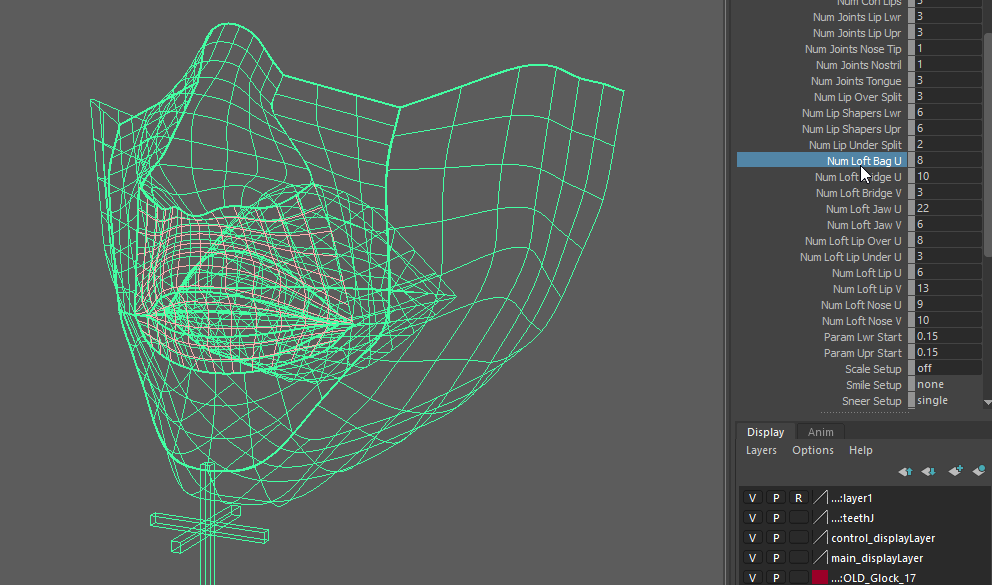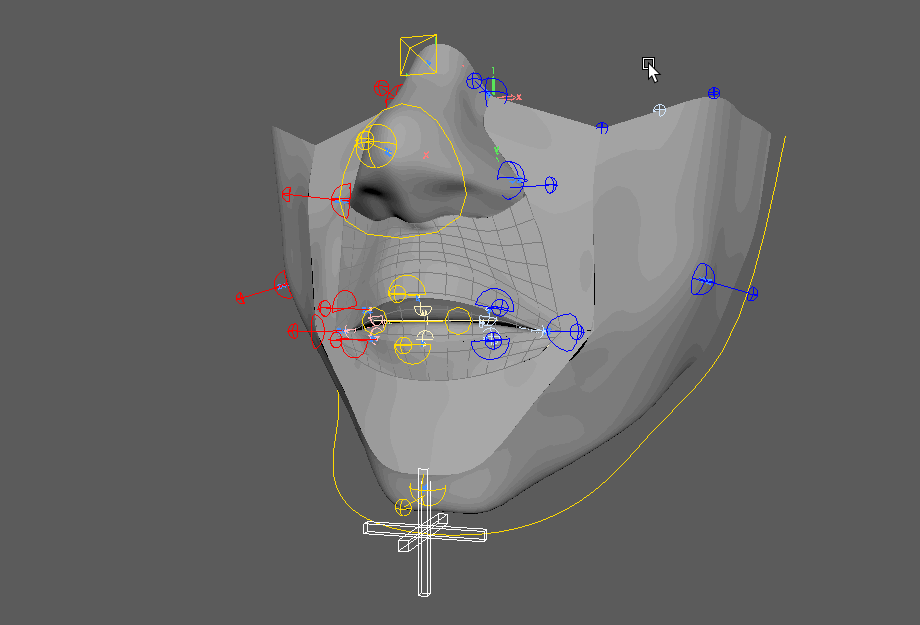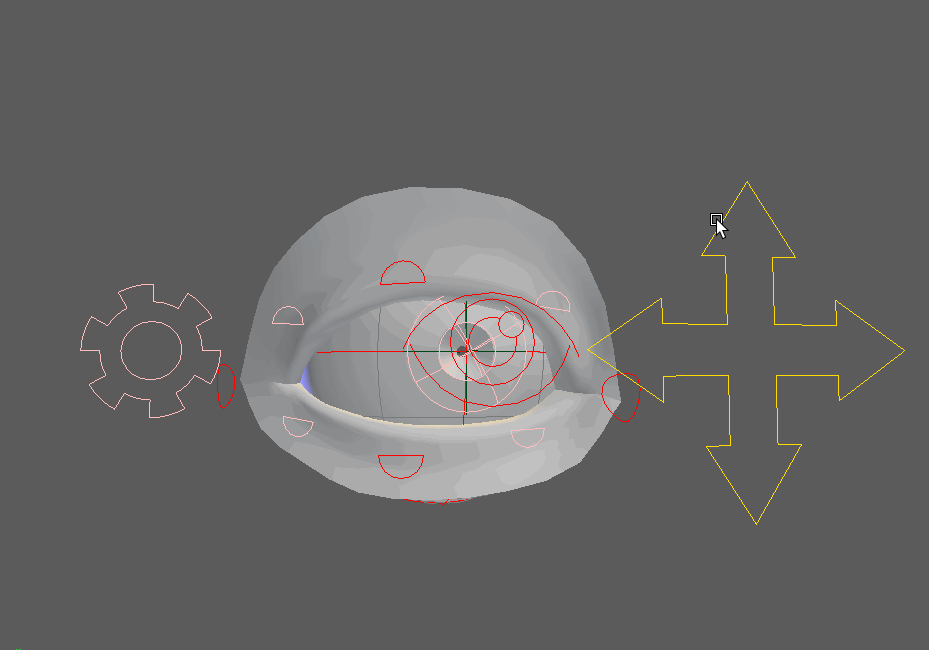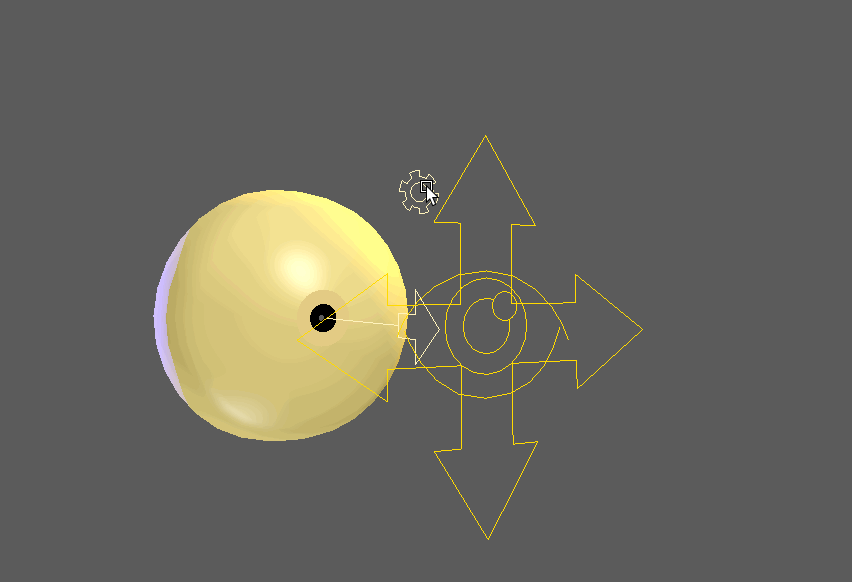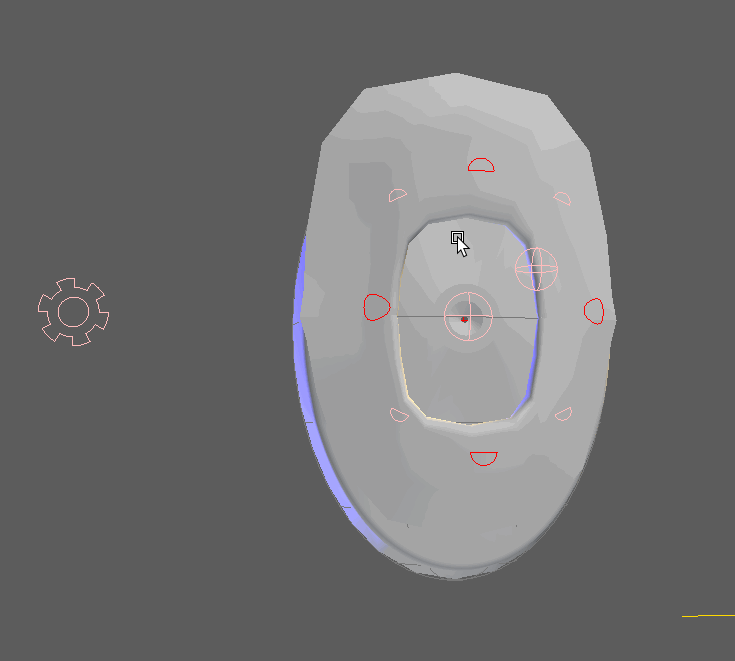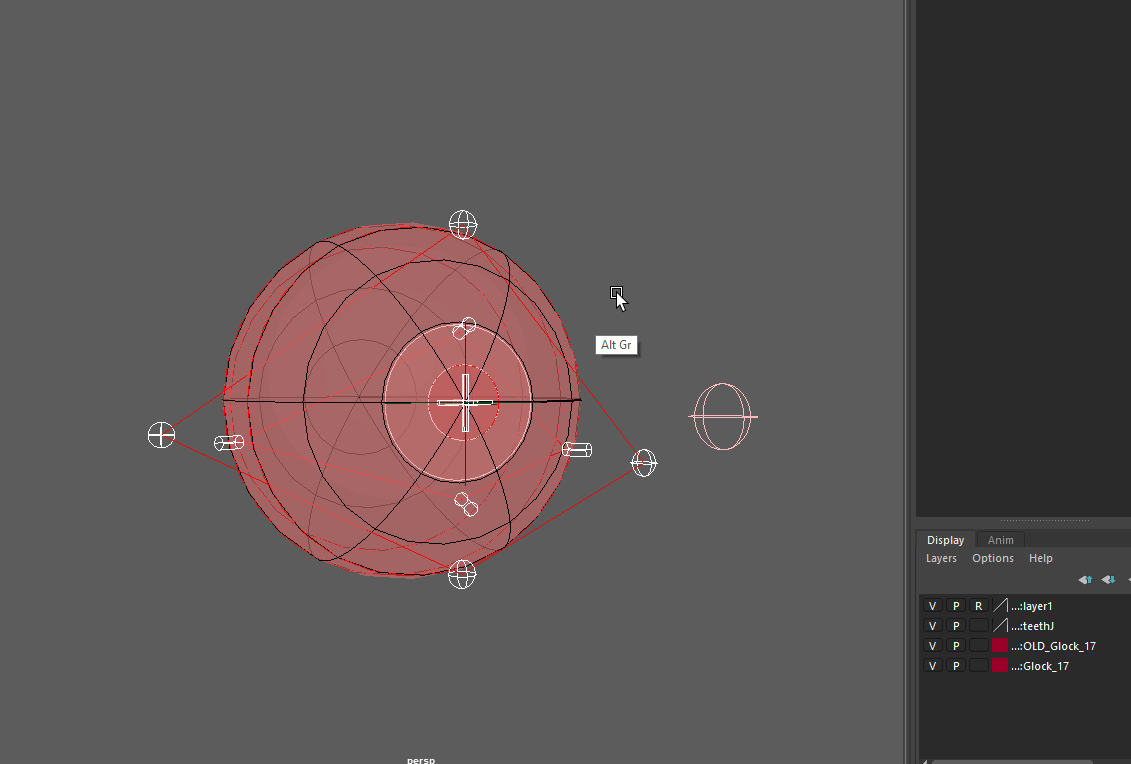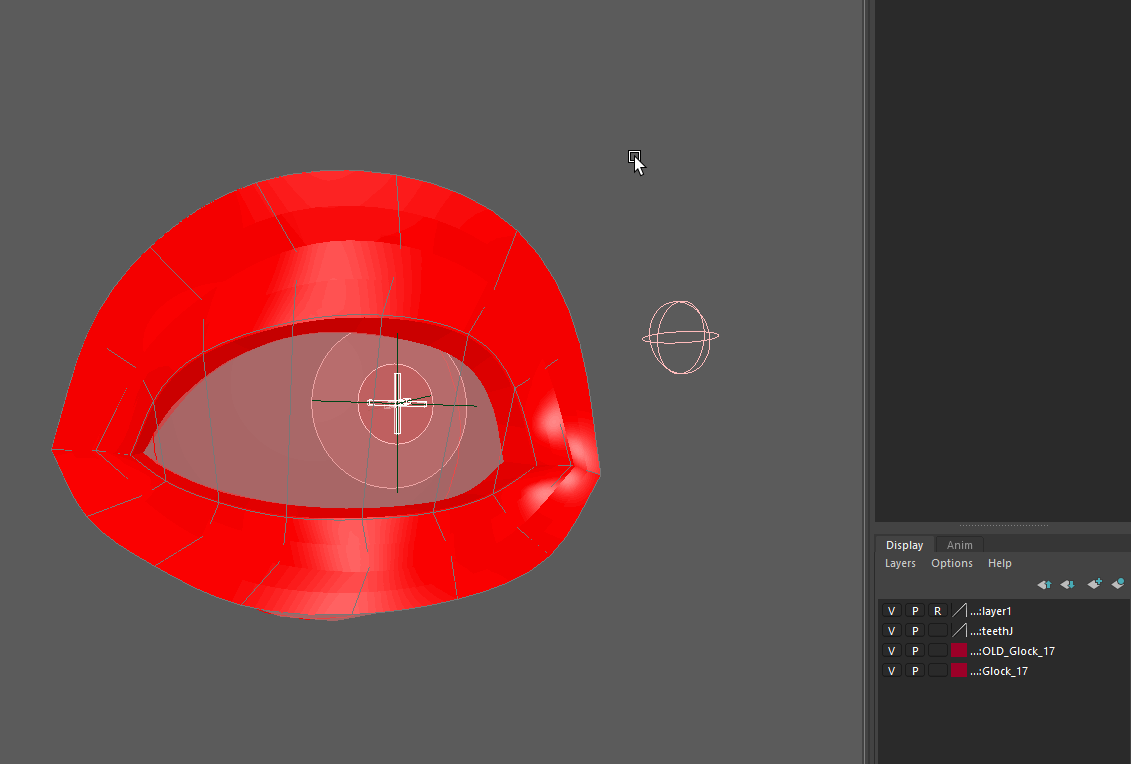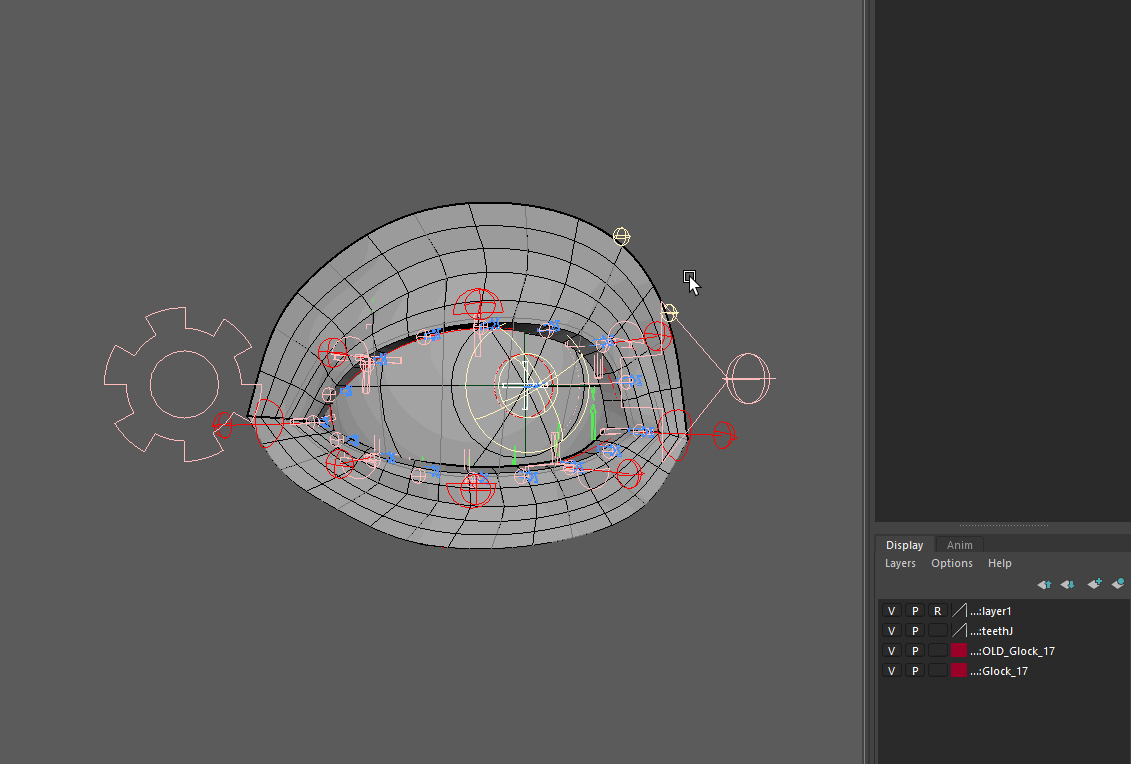RigBlocks¶
Last Updated: 08.18.2020
General¶
Profiles¶
Block profiles may have their settings changed at will. Profiles are simply presets.
General notes:
- Profiles are initially loaded at creation but they should be able to be safely loaded at
definestate - Distances are stored in
cm(maya's base unit) - Some settings are overridden by the buildProfile settings. For example some game buildProfiles will have endJoints off.
MASTER¶
Last Updated: 04.18.2019
The root rigBlock of our system. Not having one works for some setups but designed to be the root parent of any other rigBlock setup
Profiles¶
None
Settings¶
controlOffset¶
Float. This is a master only setting. This is a very important setting. This is our puppet's offset value for all of it's rigBlock shapes. It is used at many points during rig creation. The main effect is how far off of the proxy surface your control shapes will cast themselves for this master block controls as well as all sub modules.
addMotionJoint¶
Bool. This designates if our master will have a motion joint which is an extra root joint to move an animated skeleton around in game engine.
Define¶
The Master block skips the define state by default. The proper method for scaling the master block is to use the baseSize attribute to frame the object. Then rebuild the form state.
Form¶
rigBlock[1] | The darker yellow interior curve is our master rigBlock's shape. Select it to get the dag.Bounding Box Visualization[2] | This represents the bounding box as our rigBlock understands it's own spaceCurve Offset Visualization[3] | This is to see how far off of our asset control curves will be set
Prerig¶
motionJoint Helper[1] | Arrow pointing down. The joint would be created at the dag of this prerig helpers.
Tip
Only builds when the addMotionJoint setting is True
Rig¶
master¶
The master control [1] is the large square/rectangle with lighter offset curve and curve text of our character name
Attributes
visControl[bool] | visibility of the vis controlsettingsControl[bool] | visibility of the settings controlpivot_0... [enum] | visibility for each pivot as created by the setupspace[enum] | dynParent space toggle (when optioned)
settingsControl¶
Gear shape [2] at the base of our master. This is where we have some settings for our puppet. We plug in more items as we add sub modules.
Attributes
skeleton[enum] | off:lock:ongeo[enum] | off:lock:onproxy[enum] | off:lock:on
visControl¶
Eye shape [3] at the base of our master. Not really using this much now but it's a place to plug stuff.
Attributes
- rootMotionControl [bool] | visibility for the root motion control
rootMotion¶
Our same down arrow [4] as before. Used to move that joint.
Dag Structure¶
This will be more important to some of you than others. But our structure for a rigged asset begins with our master. Our master rigBlock creates a lot of nodes which you should have some understanding of in order to amend and modify your setups. All our subsequent rigBlocks will put their guts in this structure.
I'll lay them out and then discuss them briefly.
NAME_puppetNetwork(network | cgmRigPuppet[LINK THIS WHEN DONE])master(dag)rig(dag)noTransform(dag)parts(dag)worldSpaceObjects(dag)
geo(dagskeleton(dag)NAME_masterGroup(dag)NAME_anim(dag | cgmRigMaster[LINK THIS WHEN DONE])
control_displayLayer(display layer)main_displayLayer(display layer)all_animSet(objectSet)
PuppetNetwork¶
The puppetNetwork is a tagged mClass node of type cgmRigPuppet[LINK THIS WHEN DONE]. It is our core puppet wire source and target and has a large number of calls associated with it. We'll get more into that in the MRS Workshop on making your own module.
Master¶
The Main dag group in the outliner. This is our master null for the given puppet. We've named it "master" assuming any referencing will "tag" it such as "horse:master".
Groups/Nulls¶
Let's talk through our groups and what they're used for.
- rig | general group for the groups below it to keep that first level of children smaller
- noTransform | General noTransform group to stuff stuff when needed
- parts | each sub module added will add their own structure here. So for example, adding a spine that is rigged would add a spine null here and other dags at build time.
- worldSpaceObjects | collector for our dynamic parent group system to add it's dag targets to
- geo | Watch group for various calls where they'll be looking for geo. This is wired to the geo off/lock/on toggle so any children will get those settings
- skeleton | Null to put our bind skeleton. This is wired to the geo off/lock/on toggle so any children will get those settings
- masterGroup | Our master control's master group under which our rig structure will be that will be transformed by the main control.
Display Layers¶
Currently we build two display layers per asset.
Control| this should pretty much only affect controls so you can hide them on playbackMain| this is for the whole rig
Object Sets¶
There are a number of objects sets supported by MRS. Some are created initially. Some by post processes.
- all_animSet | Master anim set for puppet controls. Sub modules have their own sets added to this one
- bake_tdSet
- delete_tdSet
HANDLE¶
Last Updated: 04.18.2019
Profiles¶
Block profiles may have their settings changed at will. These are simply presets.
General notes:
- Profiles are initially loaded at creation but they should be able to be safely loaded at
definestate - Distances are stored in
cm(maya's base unit) - Some settings are overridden by the buildProfile settings. For example some game buildProfiles will have endJoints off.
Cube¶
basicShape| cubeproxyShape| cube
Sphere¶
basicShape| sphereproxyShape| sphere
Cone¶
basicShape| pyramidproxyShape| cube
shapers4¶
proxyShape| shapersloftShape| squarenumShapers| 4numSubShapers| 0shapersAim| toEndloftSetup| default
shaperList¶
proxyShape| shapersloftShape| squarenumShapers| 4numSubShapers| 0shapersAim| toEndloftSetup| shaperListloftList| ['circle','square','wideDown','wideUp']
snapPoint¶
Snap points are special handles for prop joints for game work.
Note
After you build, this control's visiblity on the parent module's setting control. So if you add a snap point to the wrist you'll find an attribute on the arm's setting
Settings¶
Almost always located on our rigBlock dag
Special Calls¶
proxyGeo_getGroup¶
Makes sure we have a geo group. Can select it.
proxyGeo_add¶
Add proxy geo to the setup by duplication so as to leave the original in tact. Wiring it as needed.
proxyGeo_replace¶
Add proxy geo to the setup by duplication so as to leave the original in tact. Wiring it as needed. Remove what's there. What is removed will be parented to world and tagged with _REMOVED
UI¶
Has right click menu via mrsBuilder.
Report Group| Print the name of the groupAdd Selected| Add selected geo to the proxy geo setupReplace with Selected| Replace existing geo with selectedRemove Selected| Remove the selectedSelect Group| Select the geo group
Form¶
Shapes¶
Control Shape¶
In our case here it's the yellow cube. You can change that option but you'll need to retemplate to see it
ProxyShape¶
The geo cube is the proxy shape. You can change that option as well.
Attributes¶
On the rig block you'll find a proxy enum attr that will let you unlock the geo to manipulate it.
What are we looking for at this state?¶
- Shape | You want your template to generally match the look you're going for. If you're not working from a mesh and just an image plane really pay attention to your various angles.
Shared attributes¶
basicShape¶
enum | Kind of loft shape you want for the control.
circle:square:pyramid:semiSphere:sphere:cube
proxyShape¶
enum | Kind of loft shape you want for the proxy geo.
cube:sphere:cylinder:cone:torus:shapers
Shapers option give you our template setup to shape.
shapeDirection¶
enum | Which direction you want your basic and proxy shapes facing relative to your rigBlock dag
addScalePivot¶
bool | NOT IMPLEMENTED
loftSetup¶
enum | default:loftList
default| Single loft shape for each handleloftList| Specify each handle's loftShape via the loftList enum datList
loftList¶
enum datList | Special datList verified at template state or loaded from initial profile
shapersAim¶
enum | toEnd:chain
toEnd| Each handle aims to the endchain| Each handle aims to the next handle
Prerig¶
What are we looking for at this state?
- Joint Handle | Place and orient the joint helper [1] where you want it
- Pivot Helper | OPTIONAL. When you have an addPivot setup you'll get this. You can use the main [2] to move them all and each pivot handle[3] to precisely place the points of banking
Skeleton¶
What are we looking for at this state?
- Joint orient | make sure they look like we expect
- Joint parent | make sure the root of your chain is going where you expect. When we get to the head for example, we wouldn't want that root of our neck to go to the pelvis unless we had a pretty atypical design.
hasJoint¶
bool | Do you want a joint
Rig¶
addAim¶
bool | Setup aim similar to the head setup
rotPivotPlace¶
enum | Define where you want the rotate pivot placement for your rig control.
Change Log¶
2019¶
February¶
- Documentation - UI, Special Calls
- Added loft setup to shape a handle item.
- Amended proxy mesh setup with this new option
- Added loftList setup. First block to receive
- Added ability to add custom geo
- UI for geo adding | add/replace/remove
January¶
- Docs | Initial pass
- Retool | Bringing this original prototype rigBlock up to snuff
- Added rigBlock handle
- Added new necessary dicts/attributes
- Initial testing
LIMB¶
Last Updated: 05.16.2019
Profiles¶
Block profiles may have their settings changed at will. These are simply presets.
General notes:
- Profiles are initially loaded at creation but they should be able to be safely loaded at
definestate - Distances are stored in
cm(maya's base unit) - Some settings are overridden by the buildProfile settings. For example some game buildProfiles will have endJoints off.
arm¶
finger¶
thumb¶
leg crab¶
leg plantigrade rear¶
leg digitgrade front¶
leg digitgrade rear¶
leg ungulate front¶
leg ungulate rear¶
leg unigrade¶
nub¶
Define¶
Shapes¶
The locator form shape [1]. Select it to get the dag.
End Define Handle [2] | Defines the end point of our block. You can scale this and the bounding box scale visualization which change shape.
Attributes
- length
- width
- height
RP Define Handle [3] | Defines the rp vector for the block. This controls the rp Plane [6] visualization helper
Up Define Handle [4] | Defines up for our aim to the end.
Lever Define Handle [5] | Defines where the lever base position will be and the up vector for that setup. The up arrow helper on this control matters. If you form builds funky, check this.
Bounding Box Visualization [7] | bounding box representation of the baseSize
Settings¶
Form¶
When we form rigBlocks. Sometimes they have very different looks.How you decide you want your shaping control dictates what you do. As we talked about with `SEGMENT<#segment>`_ ).
See guide shape helpers for a breakdown on what the specific handles do.
There are a number of settings that affect our form.
Settings¶
- addCog
- attachPoint
- baseAim
- baseAim
- buildEnd
- ikBase
- ikEnd
- ikOrientToWOrld
- ikSetup
- loftDegree
- loftShape
- loftShapeStart/End
- loftSides
- loftSplit
- loftSetup
- numControls
- numJoints
- numShapers
- numSpacePivots
- numSubShapers
- proxyDirect
- proxyShape
- ribbonAim
- ribbonConnectBy
- ribbonParam
- scaleSetup
- settingsDirection
- settingsPlace
- spaceSwitch_direct
- squash
- squashExtraControl
- squashFactorMax
- squashFactorMin
- squashMeasure
- visMeasure
buildLeverBase¶
enum | The lever is what we call our base hinge setup with a clavicle for the first joint of a finger for example.
- dag | Turn on for structure to be created
- joint | If you want a joint there
The lever loft mesh will be extended when on.
buildBall¶
enum | Whether to add the ball. Adds a handle to our count.
buildToe¶
enum | Whether you want a toe or not. Adds a handle to our count.
Form Loft Mesh¶
This surface is imporant. It is used for proxy mesh creation and control curve casting. You can affect its shape via the loft handles and the settings to some degree.
Prerig¶
See guide shape helpers for a breakdown on what the specific handles do.
Workflow¶
Place the prehandles at the points of articulation you want.
Use builder tools:
Visualize | Rp Pos- See where the system things your knee or elbow are. If they're wrong check your rp vector handle.Snap to RP- Ensure the handle chain is on the same rotate plane
Skeleton¶
numRoll¶
int | A main value for how many roll joints per segment of joints.
rollCount¶
int/datList | A datList chain of attributes to set the roll count per segment of our LIMB. Currently set during the template state call.
Rig¶
- ikBase
- ikEnd
- ikOrientToWOrld
- ikSetup
- proxyDirect
- proxyShape
- ribbonAim
- ribbonConnectBy
- ribbonParam
- scaleSetup
- settingsDirection
- settingsPlace
- spaceSwitch_direct
- squash
- squashExtraControl
- squashFactorMax
- squashFactorMin
- squashMeasure
segmentMidIKControl¶
bool | This to setup an extra midIK control on the segment from one point of articulation to the other when you have roll joints.
ikEnd¶
enum | This makes it so the ball is setup as a reverse hinge to the ankle. It'll make more sense as we get into the material
ikRPAim¶
enum | This controls how our rp setup follows our chain. Note you can always change the space of the rp handle. This affects our main space driver.
default | Uses an up vector for the aim free | Vectorless aim following. We use this on the arm as we don't want the elbow to follow the wrist around as much as the knee generally.
buildLeverEnd¶
bool | This makes it so the last section is setup as a reverse hinge to the ankle. We use this on our quad setups.
mainAxis¶
enum | This helps us counter flipping as it lets us figure out the twist axis by specifying the main. For example the main axis on a leg is out because it folds over the knee. Our arms because we usually orient them to be y going up through the shoulder would be up setup because that is the main axis of rotation to collapse the plane.
out | up |
Controls¶
The kinds of controls you see will depend on your rig options for the rigBlock. In our case we start with something like this.
Settings¶
The settings [1] we've talked about on the spine. The gear is our standard settings shape when no cog is present
Note
Many of these attributes would not be on this control should we have a separate settings control
Attributes
- FKIK |
float| Blend between fk/ik mode. It controls that blend as well as the visibility of those controls. - visSub |
bool| Whether or not the subcontrols of this rig section are visible. In our case, we only have one. If we had used more joints than controls, we'd have more of these. - visRoot |
bool| Toggle visibility of the root control for the se - visDirect |
bool| Whether or not the per joint controls of this rig section are visible. By default they are cube curves. When the build option of proxyDirect is checked. The proxy mesh replaces those curves. - blendParam |
float| Determines how the joints follow the ribbon surface. Floating evenly or fixed to their attach point
IK End¶
Our main IK control [2-bottom]. The options and setup for our limb IK can be very different based on rigging options.
Attributes
- axisAim/Up |
enum| Settings for our aiming system. If you use raycast aiming or other systems these settings will be used per control. If no settings are found, the global defaults will be used. - pivot_0/pivot_1... |
enum| Same as discussed for master. - autoStretch |
enum| Stretch on our rp chain - lockMid |
enum| lock the mid to the rp handle - spinMid |
enum| twist the plane which guides the base follow for the rp handle - extendIK |
enum| When we have endLever on we get this attribute which controls how our ballRotation control orients - space |
enum| Setup by the dynParent System. orientTo would denote a point/Orient setup with orientTo setting the orient target and follow the position target
Pivot Attributes - when we have a pivot helper we get extra options
- roll |
float| front to back edge - centerBank |
float| ... - centerRoll |
float| ... - spinFront |
float| ... - spinOuter |
float| ... - spinInner |
float| ... - spinBall |
float| ... - spinBack |
float| ... - bank |
float| Side to side edge
IK Base¶
This control IK Base [2-top] is for the start of the ik chain
Attributes
- axisAim/Up |
enum| Settings for our aiming system. If you use raycast aiming or other systems these settings will be used per control. If no settings are found, the global defaults will be used. - orientTo |
enum| Setup by the dynParent System. orientTo would denote a point/Orient setup with orientTo setting the orient target and follow the position target - follow |
enum| ...
RP Control¶
This rp control [3] controls our poleVector for our rp plane
Attributes
- axisAim/Up |
enum| Settings for our aiming system. If you use raycast aiming or other systems these settings will be used per control. If no settings are found, the global defaults will be used. - pivot_0/pivot_1... |
enum| Same as discussed for master. - follow |
enum| Setup by the dynParent System. Only follow would denote a point only setup
Segment Handles¶
The segment handles [4] control the ribbon for the segment joints. The number you see will be determined by our build options.
Attributes
- followRoot |
float| What the control follows. Be it the root or the blend frame.
Ball Rotation Control¶
The handle [5] acts as a reverse hinge for the foot. The buildLeverEnd is what makes this setup.
Attributes
- axisAim/Up |
enum| Settings for our aiming system. If you use raycast aiming or other systems these settings will be used per control. If no settings are found, the global defaults will be used.
Note
The orient of this control is controlled by the extendIK attribute on the main ik control
Pivot Handles¶
Each of our pivots has a handle [6] for direct manipulation.
Note
Their visibility is controlled by settings.visSub.
FK Head¶
The FK head [3] is the default on head setups currently so it's what we see.
Attributes
- axisAim/Up |
enum| Settings for our aiming system. If you use raycast aiming or other systems these settings will be used per control. If no settings are found, the global defaults will be used.
Root Control¶
The root control's [2] visibility is controlled by the settings. As we turned it on we can see it. It is a dag under which the rig is parented and as such legs you move the whole section of the rig when necessary.
Attributes
- axisAim/Up |
enum| Settings for our aiming system. If you use raycast aiming or other systems these settings will be used per control. If no settings are found, the global defaults will be used - space |
enum| OPTIONAL | Added when the spaceSwitch_direct option is on. Setup by the dynParent System. Space would denote a parent setup.
FK Controls¶
FK controls [1] are for direct rotation and movement
Attributes
- axisAim/Up |
enum| Settings for our aiming system. If you use raycast aiming or other systems these settings will be used per control. If no settings are found, the global defaults will be used
Direct Controls¶
We need to toggle an option to see some more:
- Settings
- visDirect | True
The direct controls' [1] visibility is controlled by the attribute we just changed. These are per joint controls for when the animator needs the highest fidelity of control.
On the neck we saw cubes. Because I already verified proxy on the leg. The cube shapes have been replaced by the proxy shape.
Attributes
- space |
enum| OPTIONAL | Added when the spaceSwitch_direct option is on. Setup by the dynParent System. Space would denote a parent setup.
visControl¶
On master. Remeber back on the master. The master settings has a new attribute registered with every module that builds that lets us see/interact with our rig guts.
Attributes
- R_FRNT_leg_limb_rig |
enum| toggle to hide/see but not touch/touch the rig guts
Known Issues¶
- Zero roll joint and multi roll joint on same limb | This causes some weirdness I'll resolve in the next sprint for unity mobile
Change Log¶
2019¶
April¶
- End rework |
buildEndreplacedhasEndJoint. Major rework to make more consistent - Form handle Seperation | rework so that the control/handle count is no longer tied to the form handles. This let users change their handle counts without having to reshape things.
- FK only building now
February¶
- Better define vectors
- Docs
- Updated some profiles
- Few image updates
January¶
- hadQuadSetup | This naming was confusing. Changed to buildLeverEnd as it's more useful than just quad setups and sometimes you don't want this on quads. Depreciating tipCombo out to use this instead.
- Docs | Initial pass
- Lever template | Worked on how lever template is setup to make it the sub loft curve setup more consistent
- FK cast dags | Added a dag cast setup for the fk shapes. A user was having a bug because we'd been using prerig handles and their end prerig handle was rotated very unexpectedly. May need to revisit to deal with more cases.
SEGMENT¶
Last Updated: 04.17.2019
Profiles¶
Block profiles may have their settings changed at will. These are simply presets.
General notes:
- Profiles are initially loaded at creation but they should be able to be safely loaded at
definestate - Distances are stored in
cm(maya's base unit) - Some settings are overridden by the buildProfile settings. For example some game buildProfiles will have endJoints off.
Simple¶
Simple segment
attachPoint| endbaseVector| 0,1,0baseSize| 30,15,76ikBase| cubeikEnd| cubeikSetup| ribbonmainRotAxis| upnumControls| 4numShapers| 6numSubShapers| 3nameList| "start","end"segmentMidControl| TruesettingsPlace| start
Spine Up/Fwd¶
Our standard spine
- attachPoint | base
- base Vector | [up | 0,1,0 | fwd | 0,0,1]
- base Size | 30,15,76
- ikBase | hips
- ikEnd | tipMid
- ikSetup | ribbon
- mainRotAxis | up
- nameIter| "spine"
- nameList | "pelvis","chest"
- numControls | 4
- numShapers | 2
- numSubShapers | 3
- segmentMidControl | True
- settingsPlace | cog
Tail¶
attachPoint | base base Vector | 0,0,-1 base Size | 14,9,76 ikBase | simple ikEnd | tipBase ikSetup | ribbon nameIter| 'tail' nameList | 'tailBase','tailTip' numControls | 6 numShapers | 5 segmentMidControl | True settingsPlace | end
Tentacle¶
attachPoint| basebaseVector| 0,0,1baseSize| 14,9,76ikBase| simpleikEnd| tipBaseikSetup| splineloftList| 'wideDown','squircleDiamond','squircleDiamond','circle'mainRotAxis| upnameIter| 'tentacle'nameList| 'base','tip'numControls| 6numShapers| 4segmentMidControl| TruesettingsPlace| end
EarUp¶
In Testing
- attachPoint | end
- base Vector | 0,0,-1
- base Size | 10,10,20
- ikBase | simple
- ikEnd | tipBase
- ikSetup | ribbon
- nameIter| 'ear'
- nameList | 'earBase','earTip'
- numControls | 4
- numShapers | 2
- numSubShapers | 3
- segmentMidControl | True
- settingsPlace | end
Shared¶
- addCog
- attachPoint
- baseAim
- baseSize
- ikBase
- ikEnd
- ikOrientToWOrld
- ikSetup
- loftDegree
- loftShape
- loftSides
- loftSplit
- loftSetup
- numControls
- numJoints
- numShapers
- numSpacePivots
- numSubShapers
- proxyDirect
- proxyShape
- ribbonAim
- ribbonConnectBy
- ribbonParam
- scaleSetup
- settingsDirection
- settingsPlace
- spaceSwitch_direct
- squash
- squashExtraControl
- squashFactorMax
- squashFactorMin
- squashMeasure
- visMeasure
Define¶
Shapes¶
The locator form shape [1]. Select it to get the dag.
Up Define Handle [2] | Defines up for our aim to the end.
End Define Handle [3] | Defines the end point of our block. You can scale this and the bounding box scale visualization which change shape.
Attributes
- length
- width
- height
Form¶
Attributes¶
These attributes change what our template looks like.
- numShapers
- numSubShapers
- loftSetup
- loftList | If you have this option. Currently requires rebuild of template to change out
- loftDegree
- loftShape | Currently requires rebuild of template to change out
- loftSides
- loftSplit
Shapes¶
When we template rigBlocks. Sometimes they have very different looks.How you decide you want your shaping control dictates what you do.
For example if you have a straight segment like a spine you'd probably just want something like this to have two major scale points and no need for mid articulation.
If you're doing a tail or something with breaks you probably want to have more handles and fewer sub shapers. The second setup ends with the same number of loft shapers but has a place to hinge things.
Form Handles¶
The dark rounded corner handles[1] (color will vary by side). They are used for big movements and scaling. Sub shaper handles are controlled by these.
Loft Handles¶
These are the actual curve handles [2] that our template loft runs through
You can change the cvs on these however that data isn't currently stored in our blockDat so rebuilding will wipe it
Orient Helper¶
This arrow shape [3] controls the 'up' of our segment root for rigBlock aiming and joint aiming.
Form Loft Mesh¶
This surface is imporant. It is used for proxy mesh creation and control curve casting. You can affect its shape via the loft handles and the settings to some degree.
Prerig¶
Attributes¶
- numShapers
- numSubshapers
segmentMidIKControl¶
bool. Whether to setup an extra midIK control on the segment
Shapes¶
Prerig Handles¶
Axis shapes [1].
- These represent our points of articulation
- One per numControl count will be created
- The each have a joint handle with them
- The last one is colored by axis colors to differentiate as it is important. The IK handle during rigging will take the orientation of this handle. Pay attention to how it is rotated.
Joint Handles¶
These sphere shapes [2] are our handles to control our joint loft.
- The joint loft represents what our joint chain will be at the skeleton state
Joint Loft¶
The lofted surface running within our proxy loft is our joint loft. It represents what our joint chain will be.
- It is controlled by the joint handles
Note
We've toyed with the idea of per joint handles to exactly place roll joints but that would mean you'd have to rebuild the prerig every time you wanted to change the roll count. For now you can move them manually at skeleton state.
Rig¶
There's a lot of things happening when we rig.
- rigBlock | Our rigBlock has its
.templateattribute turned on so that it's easier to not inadvertently select it post rigging - Dag structure | created and setup for all our rig setup for both this block as well as others
- Shapes | Different nurbs control shapes are generated
- Rig wiring | The rig is wired so that we can get all the information we need once the rigBlock is removed from the scene. Remember it is a frame to build the rig and designed to be removed once we have our asset completed
- Dynparent setup | Based on our settings, the master will have our dynParent setup added as well as spacePivots for that system
Controls¶
The kinds of controls you see will depend on your rig options for the rigBlock. In our case we start with something like this.
Cog/Settings¶
The cog [1] we looked at previously. During the rig process our cog dag helper has a transform created at it, then the cog shape helper is shape parented to that new transform to make the control.
Because of our options, our cog is our settings control. This is an option. If you had had it off, you might see a gear instead.
Note
Many of these attributes would not be on this control should we have a separate settings control
Attributes
- FKIK |
float| Blend between fk/ik mode. It controls that blend as well as the visibility of those controls. - visSub |
bool| Whether or not the subcontrols of this rig section are visible. In our case, we only have one. If we had used more joints than controls, we'd have more of these. - visDirect |
bool| Whether or not the per joint controls of this rig section are visible. By default they are cube curves. When the build option of proxyDirect is checked. The proxy mesh replaces those curves. - axisAim/Up |
enum| Settings for our aiming system. If you use raycast aiming or other systems these settings will be used per control. If no settings are found, the global defaults will be used. - pivot_0/1 |
enum| Same as discussed for master. - blendParam |
float| Determines how the joints follow the ribbon surface. Floating evenly or fixed to their attach point - space |
enum| Setup by the dynParent System. Space would denote a parent setup.
Base/Mid/End IK¶
We are seeing the ik controls because we are in ik mode
- Base IK | Hip shape
[2]at the base of our spine - End IK | chest shape
[3] - Mid IK |
[4]
Attributes
- axisAim/Up |
enum| Settings for our aiming system. If you use raycast aiming or other systems these settings will be used per control. If no settings are found, the global defaults will be used. - pivot_0/1 |
enum| Same as discussed for master. - blendParam |
float| Determines how the joints follow the ribbon surface. Floating evenly or fixed to their attach point - space |
enum| Setup by the dynParent System. Space would denote a parent setup.
Segment Handles¶
We only see one [5] but as we mentioned. The number you see will be determined by our build options. When our control count matches our joint count we don't need an extra ribbon as we can use the main. When we have extra joints we have a separate ribbon which these controls would influence.
Attributes
- followRoot |
float| What the control follows. Be it the root or the blend frame.
FK Controls¶
If we turn on fk mode we'll see the fk controls.
Note the shapes hug our proxy we shaped during the template state.
Attributes
- axisAim/Up |
enum| Settings for our aiming system. If you use raycast aiming or other systems these settings will be used per control. If no settings are found, the global defaults will be used.
visControl (ON MASTER)¶
Remember back on the master. The master settings has a new attribute registered with every module that builds that lets us see/interact with our rig guts.
Attributes
- spineSegmentRig |
bool| toggle to hide/see but not touch/touch the rig guts
Dag Structure¶
For those that care about the rig structure
I'll lay them out and then discuss them briefly.
- spine_segment(dag- cgmRigModule)
- spine_rigNull(dag)
- spine_segment_deform_grp(dag)
- spine_segment_animSet(objectSet)
Module Dag/RigNull¶
The spine segment dag is a tagged mClass node of type cgmRigModule[LINK THIS WHEN DONE]. This is a special kind of dag that holds most pertinent information for the rig wiring.
- Non transforming dag | this dag is for non-transforming dags/nodes
Deform Group¶
We have a deform group that is placed under the master control deform group.
- Deforming nodes for the rig go here.
- Sometimes I have a separate constrain group under this
- Typically rig controls end up in here
Object Sets¶
Each rig Module gets its own animation objectSet to which all rig controls are registered
- spine_segment_animSet | Master anim set for puppet controls. Sub modules have their own sets added to this one
HEAD¶
Last Updated: 04.17.2019
Profiles¶
Block profiles may have their settings changed at will. These are simply presets.
General notes:
- Profiles are initially loaded at creation but they should be able to be safely loaded at
definestate - Distances are stored in
cm(maya's base unit) - Some settings are overridden by the buildProfile settings. For example some game buildProfiles will have endJoints off.
Simple¶
Neckless head setup
attachPoint| endbaseSize| 15.2,23.2,19.7ikSetup| ribbonneckBuild| FalseneckControls| 0segmentMidIkControl| NA
neckLong¶
attachPoint| endbaseSize| 15.2,23.2,19.7ikSetup| ribbonneckBuild| TrueneckControls| 3segmentMidIkControl| True
neckShort¶
attachPoint| endikSetup| ribbonneckBuild| TrueneckJoints| 1neckControls| 1segmentMidIkControl| True
Special Calls¶
headGeo_getGroup¶
Makes sure we have a geo group. Can select it.
headGeo_add¶
Add proxy geo to the setup by duplication so as to leave the original in tact. Wiring it as needed.
headGeo_replace¶
Add proxy geo to the setup by duplication so as to leave the original in tact. Wiring it as needed. Remove what's there. What is removed will be parented to world and tagged with _REMOVED
headGeo_remove¶
Remove selected. What is removed will be parented to world and tagged with _REMOVED
UI¶
Has right click menu via mrsBuilder.
- Report Group | Print the name of the group
- Add Selected | Add selected geo to the proxy geo setup
- Replace with Selected | Replace existing geo with selected
- Remove Selected | Remove the selected
- Select Group | Select the geo group
- Head Geo Lock | Toggle the geo lock
Define¶
Settings¶
Shapes¶
The locator form shape [1]. Select it to get the dag.
End Define Handle [2] | Defines the end point of our block. You can scale this and the bounding box scale visualization which change shape.
Attributes
- length
- width
- height
Neck End Handle [2]¶
Defines the end point of our neck. You can scale this and the bounding box scale visualization which change shape.
Attributes
- length
- width
- height
Neck Up Handle [4]¶
Defines the upvector for the neck section. This controls the orientation of the neck bounding box visualization[6]
Neck RP Handle [5]¶
Defines the rp vector for the neck section.
Aim Handle [6]¶
Defines the aim point for the head. You'l get more finesse at the template state.
State Goals¶
What are we looking for at this state?
- Form | You're not worrying about the pivots here, just bounding box your frame
- Put the rigBlock in the middle of the head
- Use baseSize to approximately match the size of your head
- Move the neckBase handle to the base of the neck.
- Scale this volume to approximate your neck
- Aim | Place the aim handle where so that he aim vector is how you want aim forward on your head is.
- neckUp | Check your neckUp handle to make sure it's where you want it.
- neckRP | Ensure the neckRp handleis oriented how you want. Generally speaking the rp vector is through the main axis of rotation for that chain.
Form¶
See guide shape helpers for a breakdown on what the specific handles do.
State Goals¶
What are we looking for at this state?
- Shape | You want your template to generally match the look you're going for. If you're not working from a mesh and just an image plane really pay attention to your various angles. I rotated my head geo up a little in my setup because it was a more natural orientation to me
- Head Handle | Make sure you like how it's shaped to your head. This shape will be used as our head control.
- Start Orient | Ensure the orient helper at the base of the neck is pointing where you want
- Head Orient | Make sure it's pointing where you want head forward to be. Our eventual headAim control will be eventually created along this vector
Settings¶
- addCog
- attachPoint
- baseAim
- baseSize
- ikBase
- ikEnd
- ikOrientToWOrld
- ikSetup
- loftDegree
- loftShape
- loftSides
- loftSplit
- loftSetup
- numControls
- numJoints
- numShapers
- numSpacePivots
- numSubShapers
- proxyShape
- ribbonAim
- ribbonConnectBy
- ribbonParam
- scaleSetup
- settingsDirection
- settingsPlace
- spaceSwitch_direct
- squash
- squashExtraControl
- squashFactorMax
- squashFactorMin
- squashMeasure
numShapers¶
int | numShapers | The number of shapers for a given section or block to help define it
int | numSubShapers | ...
This one has 3 shapers and 2 subShapers. The subShapers are split between the sub shapers.
Prerig¶
See guide shape helpers for a breakdown on what the specific handles do.
- One prerig handle created per control
State Goals¶
What are we looking for at this state?
Handles| Place the points of articulation where you want them. Use the jointLoft as a visual guide.
Skeleton¶
What are we looking for at this state?
- Joint orients | make sure they look like we expect
- Joint count | Make sure you have the number of joints you want to start iterating with
- Joint parent | make sure the root of your chain is going where you expect. When we get to the head for example, we wouldn't want that root of our neck to go to the pelvis unless we had a pretty atypical design.
Settings¶
neckJoints¶
int | How many neckJoints you want
Rig¶
- Neckless head
- Single control neck, 1 neck joint
- Single control neck, 3 neck joints
- 4 control neck, 6 neck joints
Settings¶
segmentMidIKControl¶
bool | This to setup an extra midIK control on the segment from one point of articulation to the other when you have roll joints.
Controls¶
The kinds of controls you see will depend on your rig options for the rigBlock. In our case we start with something like this.
Settings¶
The settings [1] we've talked about on the spine. The gear is our standard settings shape when no cog is used.
Note
Many of these attributes would not be on this control should we have a separate settings control
Attributes
- FKIK |
float| Blend between fk/ik mode. It controls that blend as well as the visibility of those controls. - visSub |
bool| Whether or not the subcontrols of this rig section are visible. In our case, we only have one. If we had used more joints than controls, we'd have more of these. - visRoot |
bool| Toggle visibility of the root control for the se - visDirect |
bool| Whether or not the per joint controls of this rig section are visible. By default they are cube curves. When the build option of proxyDirect is checked. The proxy mesh replaces those curves. - blendParam |
float| Determines how the joints follow the ribbon surface. Floating evenly or fixed to their attach point - blendAim |
float| Blend the aim setup on or off. Also controls visibility of the aimControl
FK Neck¶
The FK head [3] is the default on head setups currently so it's what we see.
Attributes
- axisAim/Up |
enum| Settings for our aiming system. If you use raycast aiming or other systems these settings will be used per control. If no settings are found, the global defaults will be used.
Segment Handles¶
The segment handles [4] control the ribbon for the segment joints. The number you see will be determined by our build options.
Attributes
- followRoot |
float| What the control follows. Be it the root or the blend frame. - space |
enum| OPTIONAL | Added when thespaceSwitch_directoption is on. Setup by the dynParent System. Space would denote a parent setup.
We need to toggle a few options to see some more:
- Settings
blendAim| 1.0FKIK| 1.0visRoot| True
IK Controls¶
IK Head/IK Base¶
The IK head [1] and IK Base [2] are the ik control for the neck as well.
Attributes
* axisAim/Up | enum | Settings for our aiming system. If you use raycast aiming or other systems these settings will be used per control. If no settings are found, the global defaults will be used.
* orientTo | enum | Setup by the dynParent System. orientTo would denote a point/Orient setup with orientTo setting the orient target and follow the position target
* follow | enum | ...
Mid IK¶
The midIK [3] is only created when that option is selected.
Attributes
* axisAim/Up | enum | Settings for our aiming system. If you use raycast aiming or other systems these settings will be used per control. If no settings are found, the global defaults will be used.
Root Control¶
The root control's [4] visibility is controlled by the settings. As we turned it on we can see it. It is a dag under which the rig is parented and as such legs you move the whole section of the rig when necessary.
Attributes
- axisAim/Up |
enum| Settings for our aiming system. If you use raycast aiming or other systems these settings will be used per control. If no settings are found, the global defaults will be used. - space |
enum| OPTIONAL | Added when the spaceSwitch_direct option is on. Setup by the dynParent System. Space would denote a parent setup.
Head Aim Control¶
The root control's [5] visibility is blendAim turning on or off. This was added at a client request and is optional. When on, the head will aim at the target and rotating the blend aim on it's z axis (aliased to tilt) will tilt the head.
Attributes
- axisAim/Up |
enum| Settings for our aiming system. If you use raycast aiming or other systems these settings will be used per control. If no settings are found, the global defaults will be used.
Direct Controls¶
We need to toggle an option to see some more:
- Settings
visDirect| True
The direct controls's [1] visibility is controlled by the attribute we just changed. These are per joint controls for when the animator needs the highest fidelity of control.
The default shape for these is the cube you see above. However, when you create a proxy mesh these shapes are replaced by the proxy geo with a transparent shader set to them to make them selectable.
Attributes
- space |
enum| OPTIONAL | Added when the spaceSwitch_direct option is on. Setup by the dynParent System. Space would denote a parent setup.
visControl¶
On master. Rember back on the master. The master settings has a new attribute registered with every module that builds that lets us see/interact with our rig guts.
Attributes
- neckLongHeadRig |
bool| toggle to hide/see but not touch/touch the rig guts
Known Issues¶
None
Change Log¶
2019¶
April¶
- FK build | build with no ik now
February¶
- Docs updated | Some new images, added special calls and UI sections first pass
- Added RP vector handle for consistency
- LoftList implemented
January¶
- Reworked neck twist setup some for low counts.
- Aim head now will drive neck twist
- Docs | Initial pass
HAND¶
Last Updated: 04.18.2019
This block is in very alpha state. This is our first blockFrame rigBlock . It's our digit handler or HAND for short.
Profiles¶
Block profiles may have their settings changed at will. These are simply presets.
General notes:
- Profiles are initially loaded at creation but they should be able to be safely loaded at
definestate - Distances are stored in
cm(maya's base unit) - Some settings are overridden by the buildProfile settings. For example some game buildProfiles will have endJoints off.
Human¶
numFinger| 4numThumbInner| 1numThumbOuter| 0fingerProfile| finger3definePose| relax
Toon¶
numFinger| 3numThumbInner| 1numThumbOuter| 0fingerProfile| finger3definePose| relax
Paw¶
numFinger| 4numThumbInner| 0numThumbOuter| 0fingerProfile| finger1definePose| wide
Workflow¶
Roughly how hands are intended to be used.
- Place your arm or leg or whatever how you want it. When you're ready for your hand...
- Add a hand and set the blockParent to the thing it should follow and set the attachPoint
- Snap it to the end handle of the thing it should follow
- Size it using the base size and the handles
- Set your finger count and other options
- Verify your drivers
- Tweak those settings to shape and position
- Verify your subBlocks
- Push those subBlocks to template state
- Snap/Shape align those blocks
- Build and iterate to find a setup you like best
- When you're happy, mirror those subBlocks to the other side with or without a hand
Special Calls¶
verify_drivers¶
Builds the drivers from our eventual rigBlocks to be driven by the system
verify_subBlocks¶
Checks and/or rebuilds the rigBlocks driven by this rigBlock. Typically LIMB block fingers or thumbs.
subBlock_align¶
Call to snap/shape rig blocks to the blockFrame.
mBlockArg¶
str/mNode | What we want to process. If none, it does them all. If a rigBlock passed that has this as it's blockFrame, will use that one.
templateScale¶
enum | Whether to scale the template loft curves or not
UI¶
Has right click menu via mrsBuilder.
Verify Drivers| Rebuilds the drivers. If you change the finger count for example you'd want to do this- Sub
Verify| Make sure we have the driven rigBlocks we expectRebuild| Force a rebuild on the sub blocksSnap| Position and orient relevant handlesShape| Cast shape the loft curves as well as position and orient relevant handles
Define¶
Shapes¶
Bounding box¶
The size of this object is defined by the baseSize attr. When you define the block the define handles are spaced within this volume. So roughly sizing this to your hand will aid you in more quickly getting to what you want.
Define Handles¶
The little balls you see are to be used to roughly approximate the boundaries of the hand. The thumbs are more direct than the fingers which will sub split based on finger count.
Vector Handles¶
The Thumbs have vector handles which will be more clear once we have our drivers verified.
Settings¶
baseSize¶
float3 | We've used this before. The important thing here is that you change the size and the redefine to have the define handles lay themselves out in the volume represented.
definePose¶
enum | What positional layout do we want our initial define handles in our volume. The base vector for the thumbs are changed by this setting.
wide| Layed out on a plane as much as possiblerelax| Slightly rounded layout.
fingerProfile¶
enum | What LIMB profile do we want our sub blocks to use.
finger1| Single section fingerfinger2| Two section fingerfinger3| Three section finger. DEFAULT.thumb| Single section finger
State Goals¶
What are we looking for at this state?
- Position and orientation of the rigBlock
- Size using the base size
- Shape the general shape of the hand with the define handles
Drivers¶
This block as a special sub state when the drivers are. When you verify the drivers you'll see something like this (note, default material on)
Settings¶
There are a number of settings that affect our drivers.
numFinger¶
int | How many fingers do you want spread on our frame
numThumbInner¶
int | How many inner thumbs do you want. Inner thumb is what we have as humans. Only one supported for now.
thumbInner_0_scaleX/Y_X and finger_X_scaleX/Y_X¶
float datList | Current iteration on shaping the hand at this state. You have x/y scale control per driver per finger/thumb
paramFingerStart_X / paramFingerEnd_X¶
float datList | How you can slide the digits across the curves for more finese in placement
paramSplit_X¶
float datList | Where you want the breaks in the digits. Currently setup for 2 but plan on expanding in future.
SubBlocks¶
The idea of the blockFrame is it eventually creates the fingers/thumbs we need to make the actual hand work.
Using the ui, you can:
- Verify or rebuild subblocks
- Snap align them
- Shape align them
- Mirror to the other side
- Self mirror (why you would want to we're not sure but the tech was there from the facial stuff so).
Known Issues¶
- Param split setup for 2 and doesn't honor extra splits though it will still build fine
- You need to push mirror a couple of times when mirroring HAND rigBlocks.
BROW¶
Last Updated: 08.20.2020
Still ironing these out...
Define¶
Workflow¶
Place the block root between the brows
Use the
boundingBoxattr to kinda frame in the brow.- The bottom line should be under the typical brow line just above the ye
- The second line just frame in the eyebrow ridge
- The top should be the top of the forehead
Redefine it to push that new size to the define handles
Note
You can snap state handles to a selected mesh with the right click pop up in Builder
Shapes¶
Bounding box¶
Open Cube shape that changes with the boundingBox frame for the brow. Subsequent rebuilding of define after changing this will reposition the define handles within that volume.
Define Handles¶
The little balls you see are to be used to roughly frame in the brow.
- You can use the ui to snap handles to selected mesh
- Making your geo a live surface is also a good way to handle this
- Raycast handles is yet another option
Note
Size of define handles dictated by jointRadius
Form¶
Workflow¶
- See if you have enough handles to get the general shape before getting too far. If not, up the
formBrowNumorformForeheadNum - Place the form handles to conform the brow surface to your character
Note
You can snap state handles to a selected mesh with the right click pop up in Builder
Shapes¶
Surface¶
Just like most of our blocks, this one has a surface to help convey what the shape is we'll be deforming.
Form Handles¶
The little balls you see are to be used to control our surface.
formForeheadNum|int| Controls the number of form handle rows from brow ridge to peakformBrowNum|int| Controls the number of form handle rows from brow bottom to ridge
Note
Changing either of these options requires a form rebuild
Prerig¶
Workflow¶
- Check the prerig handle counts (joint and handles) to make sure you have as many as you want. If not, change and rebuild.
- Place anchors where you want them as these move the other controls
- Orient and tweak the control dag handles how you want your brow controls oriented
- Check the joint specfic control placement
- Check your depths with
conDirectOffset,controlOffsetandjointDepth
Note
You can aim prerig handles along the brow chains with the right click pop up in Builder
Settings¶
browType¶
enum | The ribbon for the brow. Whether you want that split or continuous
full| No center setupsplit| Control onlyside| NOT IMPLEMENTED
buildCenter¶
enum | What kind of center control do we want
none| No center setupdag| Control onlyjoint| Control and joint
conDirectOffset¶
float | Distance direct controls offset from surface
controlOffset¶
float | Distance main control shapes offset from surface
numBrowControls¶
int | Number of brow controls on each side. You want at least 2, otherwise just use a Handle
numBrowJoints¶
int | Number of brow joints on each side. We usually do between 3 and 5 depending on character and project needs
jointDepth¶
float | Distance joint dags and shapes inset from surface
Joint¶
Workflow¶
- Check where the joints are connected to on their parent especially if on a segment head to follow where you want.
- Make sure you have the joint count you want
Rig¶
Special Calls¶
uiFunc_snapStateHandles¶
Snap the state handles to a selected mesh
uiFunc_aimPreHandles Handles¶
Aim the brow pre handles along the chain
UI¶
Has right click menu via mrsBuilder.
Snap State Handles| Snap the state handles to a selected meshAim Pre Handles| Aim the brow pre handles along the chain
MUZZLE¶
Last Updated: 09.02.2020
Profiles¶
Still ironing these out...
Define¶
Workflow¶
Place the block root at the chin
Use the
boundingBoxattr to kinda frame in the muzzle.- The bottom line should be at the chin going back to about the ear
- The sides should frame in the jaw
- Depth shokd be to around the ear on a human face
- The top should be bridge of the nose
Redefine it to push that new size to the define handles
Note
You can snap state handles to a selected mesh with the right click pop up in Builder
Shapes¶
Bounding box¶
Open Cube shape that changes with the boundingBox frame for the muzzle. Subsequent rebuilding of define after changing this will reposition the define handles within that volume.
Define Handles¶
The little balls you see are to be used to roughly frame in the brow.
- You can use the ui to snap handles to selected mesh
- Making your geo a live surface is also a good way to handle this
- Raycast handles is yet another option
Note
Size of define handles dictated by jointRadius
Settings¶
boundingBox¶
float3 | This controls the bounding box volume
faceType¶
enum | What face profile for initial define setup. Still working through this one
default| Humanmuzzle| Canine/felinebeak| Noseless
jointRadius¶
float | At this point, this affects define handle size. It also affects some handle sizes later on
Form¶
Workflow¶
- See if you have enough handles to get the general shape before getting too far. If not, up the
formBrowNumorformForeheadNum - Place the form handles to conform the brow surface to your character
Note
You can snap state handles to a selected mesh with the right click pop up in Builder
Shapes¶
Surface¶
Just like most of our blocks, this one has a surface to help convey what the shape is we'll be deforming.
Form Handles¶
The little balls you see are to be used to control our surface.
Note
Changing options requires a form rebuild
Settings¶
numBridgeSplit¶
int | The number of handles rows that connect our bridges
numLipOverSplit¶
int | The number of handles rows for the lip bridge lofts
numLipUnderSplit¶
int | The number of handles rows for the lip bridge lofts
numLipShapersLwr¶
int | The number of handles for the various curves
numLoftBagU¶
int | U split
numLoftBridgeU¶
int | U split
numLoftBridgeV¶
int | V split
numLoftJawU¶
int | U split
numLoftJawV¶
int | V split
numLoftLipOverU¶
int | U split
numLoftLipUnderU¶
int | U split
numLoftLipU¶
int | U split
numLoftLipV¶
int | V split
numLoftNoseU¶
int | U split
numLoftNoseV¶
int | V split
Prerig¶
Workflow¶
- Check the prerig handle counts (joint and handles) to make sure you have as many as you want. If not, change and rebuild.
- Place anchors where you want them as these move the other controls
- Orient and tweak the control dag handles how you want your brow controls oriented
- Check the joint specfic control placement
- Check your depths with
conDirectOffset,controlOffsetandjointDepth
Note
Pay attention to orients of your dag handles. They matter. The jaw and muzzle for example are vital.
Size
Size of controls is calcultated off of the base value which in this case is dictated by jointRadius.
- anchor |
base/ 1.5 - achor lips |
base/ 2.0 - direct |
base* .75
Settings¶
The muzzle has the most build option by far in terms of what's possible. We're trying to cover a wide range of setups and as such it's a long list. It's important to note:
Note
Many of these setup options must be on during prerig build and require a rebuild
bridgeSetup¶
enum | Not implemented yet
jawSetup¶
enum | Jaw setup option
none| No jaw setupsimple| Single joint jawslide| Not implemented yet
lipSetup¶
enum | Lip setup option.
Warning
This should always be default for now
none| No lip setupdefault| Regular lips
muzzleSetup¶
enum | Muzzle setup option
none| No setupdag| Dag only setupjoint| Setup with joint
numConLips¶
int | Number of handles across the lips from corner to corner
numJointsLipLwr¶
int | Number of joints across the lips from corner to corner
numJointsLipUpr¶
int | Number of joints across the lips from corner to corner
numJointsNoseTip¶
int | Number of joints in the nose tip. (Currently only support 1)
numJointsNostril¶
int | Number of joints in the nostril
numJointsTongue¶
int | Number of joints in the tongue. (Currently only support 1)
uprJawSetup¶
enum | Setup option
Warning
Not implemented yet
none| No setupsingle| Single joint setup
jointDepthLip¶
float | Separate offset for just the lip
Joint¶
Workflow¶
- Check where the joints are connected to on their parent especially if on a segment head to follow where you want.
- Make sure you have the joint count you want and controls everywhere
UI¶
Has right click menu via mrsBuilder.
Get define scale space dat| Dev tool for gettind data for profilesSnap State Handles to selected| Snap the state handles to a selected meshSeal Fix| Method to train the lip seal.
EYE¶
Last Updated: 09.05.2020
Profiles¶
clam¶
Single joint eye setup currently used on LBS Morphy kid.
nonSphereLid¶
Initially tackled non sphere setup in the summer of 2020. It works well enough for what we needed but needs more iteration. Currently you need to use surfaceSlide pupil or iris and as a joint to make this work.
Define¶
Workflow¶
Place the block root at the peak of the eye.
Change the base size to wrap the eye as best as possible. With nonspherical eyes you need to be especially careful.
When that is good, redefine the eye to get the lid handles to better positions.
Place the ends at the outer orb of the eye line and the starts at the inner corners. At the next step we get many more handles
Change the
jointRadiusto that the handles are nicely sized against the meshChange the
lidDepthto closely approximate the depht of the lids. This will be used at the next state to get better initial form.If you need to move the iris/pupil you can do it two ways:
- There is a little sphere control in from of the eye that the iris and pupil will follow
- Manually scale and move the pupil/iris
Note
You can snap state handles to a the eye orb with the right click pop up in Builder. Additionally making a face mesh live makes placing these handles much easier.
Shapes¶
Eye Orb¶
The eye orb is meant to match your eye geo no matter the shape.
Define Handles¶
The little balls you see are to be used to roughly frame in the lids. You won't see these if you don't have a lid setup eye.
- You can use the ui to snap handles to the eye orb
- Making your geo a live surface is also a good way to handle this
- Raycast handles is yet another option
The start handles are shaped as cylinders which will scale with the lidDepth attribute.
Note
Size of define handles is connected to jointRadius
Iris/Pipil¶
Note
These only build if you have iris/pupil
- Sphere in front of eye | This has a closest point setup connection to the iris/pupil shapes that follow below the surface of the eyeOrb
- Iris/Pupil | Conditional shapes that let you scale and shape the pupil/eye control shape.
irisDepthwill let you offset the follow on the surface together.
Settings¶
buildEyeOrb¶
bool | If we want an eye orb joint. A dag is assumed but we don't always want a skinning joint. If we do, turn it on.
irisBuild¶
enum | What kind of iris do we want
none| ...shape| ...visual shape for the proxyjoint| When we want an iris this is what we useblendshape| Not implemented but plan for a blendshape controlling the iris
irisDepth¶
float | How deep we want our template iris and pupil to ride under the orb surface
lidBuild¶
enum | Do we want a lid and if so what type.
none| Works great for spherical eyes.clam| Single joint setup. We're working on a new version of this. This may mean something different this fallfull| Full lid setup. Assumes more than one upr/lwr lid
Note
This must be on to get lid handles.
lidDepth¶
float | How far the lid is offset from the surface of the eye. Most important for the form build.
pupilBuild¶
enum | What kind of pupil do we want
none| ...shape| ...visual shape for the proxyjoint| When we want an pupil this is what we useblendshape| Not implemented but plan for a blendshape controlling the pupil
Form¶
Workflow¶
- If you don't have lids you can pretty much skip this step
- See if you have enough handles to get the general shape before getting too far. If not, up the
numLidLwr/UprShapersand rebuild - Place the form handles to conform the lid surface to your character
Note
If you have a mesh to work with. Just make the mesh live and snap. Remember the interior line of handles on the the lid already track the eyeball define surface
Shapes¶
Form Handles¶
The little balls you see are to be used to control our surface. numLidLwr/UprShapers controls how many data points you have.
Prerig¶
Workflow¶
- Check the prerig handle counts (joint and handles) to make sure you have as many as you want. If not, change and rebuild.
- Place anchors where you want them as these move the other controls
- Orient and tweak the control dag handles how you want your eye controls oriented
- Check the joint specfic control placement
- Move the scale pivot (if you have one)
- Check your depths with
conDirectOffset,controlOffsetandlidJointDepth
Note
Pay attention to orients of your dag handles.
Settings¶
The muzzle has the most build option by far in terms of what's possible. We're trying to cover a wide range of setups and as such it's a long list. It's important to note:
Note
Many of these setup options must be on during prerig build and require a rebuild
lidFanLwr/Upr¶
enum | If we want a fan joint setup
none| ...single| Single joint setup. This is something we're still working through.
lidJointDepth¶
float | How deep to sink the lid joints
numConLids¶
int | How many controls. 3 is the least you want for most full lids. With a non single joint setup. 3 is actually 5 with the corners automatically included.
numLidUpr/LwrJoints¶
int | How many joints per curve
paramMidLwr/Upr¶
float | Where to initially place single joint setups on their respective curves
prerigJointOrient¶
bool | Where
Joint¶
Workflow¶
- Check where the joints are connected to on their parent especially if on a segment head to follow where you want.
- Make sure you have the joint count you want and controls everywhere
Rig¶
Settings¶
Shared¶
highlightSetup¶
enum | Do we want a eye highlight control
none| ...simple| direct followsdk| sdk driverssurfaceSlide| highlight slides over the orb
ikSetup¶
bool | Do we want ik setup? Sometimes just a direct fk control is all we want.
irisAttach¶
enum | How we want the iris follow
parent| Works great for spherical eyes.surfaceAttach| First attempt for non spherical eyes. Attaches to the rig eye surface
pupilAttach¶
enum | How we want the pupil follow
parent| Works great for spherical eyes.surfaceAttach| First attempt for non spherical eyes. Attaches to the rig eye surface
lidAttach¶
enum | How we want the iris follow
aimJoint| Works great for spherical eyes.surfaceAttach| First attempt for non spherical eyes. Attaches to the rig eye surface
UI¶
Has right click menu via mrsBuilder.
Snap state handles| Dev tool for gettind data for profilesSnap selected| Snap the state handles to a selected meshAim Pre Handles| Aim the pre handles along the lid chains